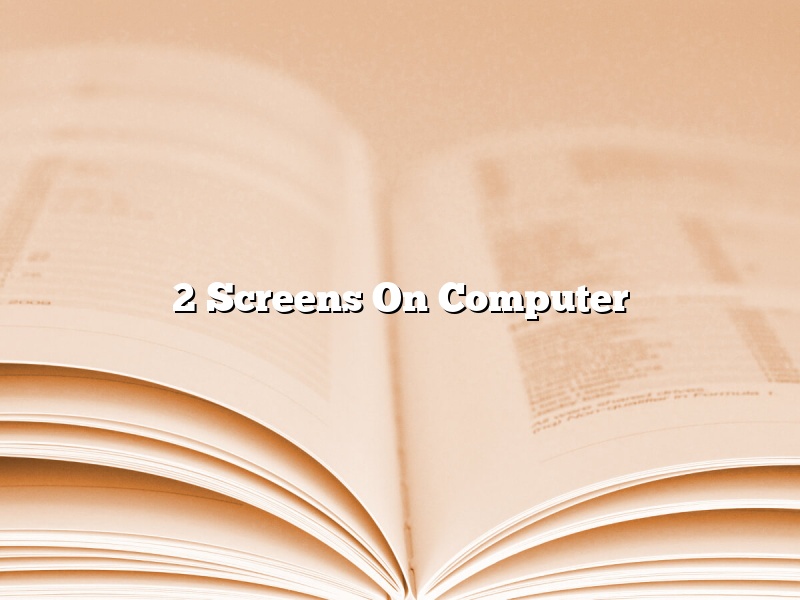A computer with two screens can be a great asset for productivity. You can have one screen for your work applications and one screen for your personal applications. This can also be helpful when you are working on a project with others and need to keep track of two different things at the same time.
There are a few different ways to set up two screens on your computer. You can have one screen on each side of the computer, or you can have one screen in the middle with two smaller screens on either side. You can also use an external monitor to extend your desktop.
If you have a laptop, you can also use an external monitor. This can be helpful if you are working on a project and need more screen space. You can also use an external monitor to watch a movie or show while you are working on your computer.
There are a few things to consider when setting up two screens on your computer. The first thing to consider is the size of your screens. You want to make sure that the screens are big enough to be useful. The second thing to consider is the resolution of your screens. You want to make sure that the screens are set to the same resolution so that the images will be the same size.
The third thing to consider is the placement of the screens. You want to make sure that the screens are in a comfortable location for you to use. You also want to make sure that the screens are in the right order. If you have one screen on the right side of the computer and one screen on the left side, the screens will be mirrored. This means that the image on the right side screen will be on the left side of the screen and the image on the left side screen will be on the right side of the screen.
If you have one screen in the middle of the computer and two smaller screens on the sides, the screens will be in portrait mode. This means that the image on the screen will be taller than it is wide. The screens will be in landscape mode if the image on the screen is wider than it is tall.
The last thing to consider is the type of connection you are using to connect the screens to your computer. You want to make sure that the screens are using the same type of connection. You can use a VGA, DVI, or HDMI connection to connect the screens to your computer.
Once you have set up two screens on your computer, you can start using them for productivity or entertainment. You can open different applications on each screen or have one application open on each screen. You can also have different windows open on each screen. This can be helpful when you are working on a project with others and need to keep track of two different things at the same time.
You can also use the screens to watch a movie or show while you are working on your computer. This can be helpful if you need a break from work. You can also use the screens to watch a movie or show while you are on a trip.
The screens can also be used to play video games. You can have the game open on one screen and the game guide open on the other screen. This can be helpful if you are playing a game that is difficult to play.
The screens can also be used to work on your laptop. You can have the applications you need open on one screen and the personal applications you need open on the other screen. This can be helpful when you are at home and need to use your laptop for work.
The screens can also be used to browse the internet. You can have the website you are visiting open on one screen and the website you
Contents [hide]
Can I have 2 screens on my computer?
Yes, you can have two screens on your computer. This is called dual screening.
Dual screening can be very useful for many reasons. For example, if you are working on a document, you can have the document open on one screen and the website you are referencing open on the other screen. This can help you to be more productive because you can see both screens at the same time.
Dual screening can also be helpful for watching videos. If you have a video open on one screen and want to look up information about the video on the other screen, you can do this easily.
Dual screening can also be helpful for playing video games. If you want to see the game on one screen and the chat box on the other screen, you can do this.
There are many different ways that you can use dual screening to be more productive or to have a better gaming experience. Try out dual screening and see how it works for you.
How do I use 2 screens on Windows?
There are a few different ways to use two screens on Windows. In this article, we will discuss the different methods and help you decide which one will work best for you.
The first way to use two screens on Windows is by using a docking station. A docking station is a device that allows you to connect one or more external monitors to your laptop. This is a great option if you want to use your laptop as your primary screen and have an extra monitor to use for other tasks.
The second way to use two screens on Windows is by using a multi-monitor adapter. A multi-monitor adapter is a device that allows you to connect two or more monitors to your computer. This is a great option if you want to use two or more monitors as one large screen.
The third way to use two screens on Windows is by using a DisplayLink adapter. DisplayLink is a software that allows you to use an external monitor with your laptop. This is a great option if you want to use your laptop as your primary screen and have an extra monitor to use for other tasks.
The fourth way to use two screens on Windows is by using a virtual desktop. A virtual desktop is a feature that allows you to create multiple desktops and switch between them. This is a great option if you want to use one desktop for work and another desktop for personal tasks.
The fifth way to use two screens on Windows is by using a split screen. A split screen is a feature that allows you to split your screen into two or more parts. This is a great option if you want to work on two tasks at the same time.
The sixth way to use two screens on Windows is by using a window manager. A window manager is a software that allows you to manage your windows. This is a great option if you want to have more control over your windows.
The seventh way to use two screens on Windows is by using a remote desktop. A remote desktop is a feature that allows you to access your computer from another computer. This is a great option if you want to use your computer from another location.
The eighth way to use two screens on Windows is by using a tiling window manager. A tiling window manager is a software that allows you to tile your windows. This is a great option if you want to have more control over your windows.
The ninth way to use two screens on Windows is by using a split-screen window manager. A split-screen window manager is a software that allows you to split your screen into two or more parts. This is a great option if you want to work on two tasks at the same time.
How do I get 2 screens to display?
There are a few different ways that you can get two screens to display on your computer. One way is to use an external monitor or projector. To do this, you would need to connect the external monitor or projector to your computer with a cable. The other way is to use a dual monitor adapter. A dual monitor adapter allows you to connect two monitors to your computer.
How do I split my computer screen in two?
Splitting your computer screen in two is a great way to make multitasking a little bit easier. You can have one window open on each side of the screen, or you can have one window take up the entire screen and have a second window open on a smaller monitor. Here’s how to do it:
First, make sure that your monitors are correctly plugged into your computer. You should be able to see both monitors if you look at the back of your computer.
Next, open the Control Panel and click on “Appearance and Personalization.”
Under “Display,” click on “Change display settings.”
In the “Multiple displays” section, click on the “Detect” button.
Windows will automatically detect the monitors that are plugged in and will show them in the “Display” window.
If the monitors are not showing up, or if you want to change the position of the monitors on the screen, click on the “Change display settings” link.
In the “Change display settings” window, you can change the orientation, resolution, and size of the monitors.
To split the screen in two, click on the “Arrangement” tab and then the “Two displays” radio button.
Your computer screen will now be split in two.
Why is my second monitor not displaying?
Are you having problems getting your second monitor to display? If so, don’t worry – you’re not alone. A lot of people have this problem, and it can be pretty frustrating. But don’t worry, there are ways to fix it.
There are a few things that you can try to get your second monitor to start displaying. The first is to check your cables. Make sure that your cables are plugged in properly, and that the monitors are both turned on.
If that doesn’t work, you can try to update your drivers. Sometimes, outdated drivers can cause problems with your monitors. You can update your drivers by going to the manufacturer’s website and downloading the latest drivers for your specific model of monitor.
If that still doesn’t work, you can try to change the resolution on your monitors. Sometimes, the resolution that your monitors are set to can cause problems. You can change the resolution by going to the Display Settings in the Control Panel.
If you’ve tried all of these things and your second monitor still isn’t displaying, there might be a problem with your graphics card or your motherboard. In this case, you might need to take your computer to a technician to have it fixed.
Why is my 2nd monitor not displaying?
If you’ve connected a second monitor to your computer and it’s not displaying anything, there are a few things you can do to fix the problem.
The first thing to check is if both monitors are turned on. You can do this by checking the power light on the front of the monitor. If one or both of the monitors are turned off, turn them on and try again.
If both monitors are turned on, but the second monitor is still not displaying anything, there are a few things you can check.
First, make sure the monitor is properly plugged into your computer. The monitor should be plugged into the “Monitor” port on your computer.
If the monitor is properly plugged in, but it’s still not displaying anything, try adjusting the resolution on your computer. Right-click on the desktop and select “Display Settings”. Under “Screen Resolution”, select the resolution that is closest to the resolution of your monitor.
If the resolution is correct, but the monitor is still not displaying anything, try restarting your computer.
If none of these solutions work, the monitor may be broken and you may need to replace it.
How do I split screens between laptop and monitor?
Splitting your screen between a laptop and monitor is a great way to get more use out of both devices. You can have one program open on each screen, or have different windows open on each screen. Here’s how to do it:
First, make sure that both devices are connected to the same network.
On your laptop, open the settings menu and click on “Display”.
Under “Multiple displays”, click on the “Detect” button.
Your laptop will scan for available monitors and displays. Once it finds the monitor, it will give you the option to extend your desktop onto the monitor or use it as a separate display.
If you want to use the monitor as a separate display, click on the “Make this my main display” button.
Your laptop screen will now be divided between the two displays.
To move windows between displays, click and drag the window title bar to the edge of the screen.