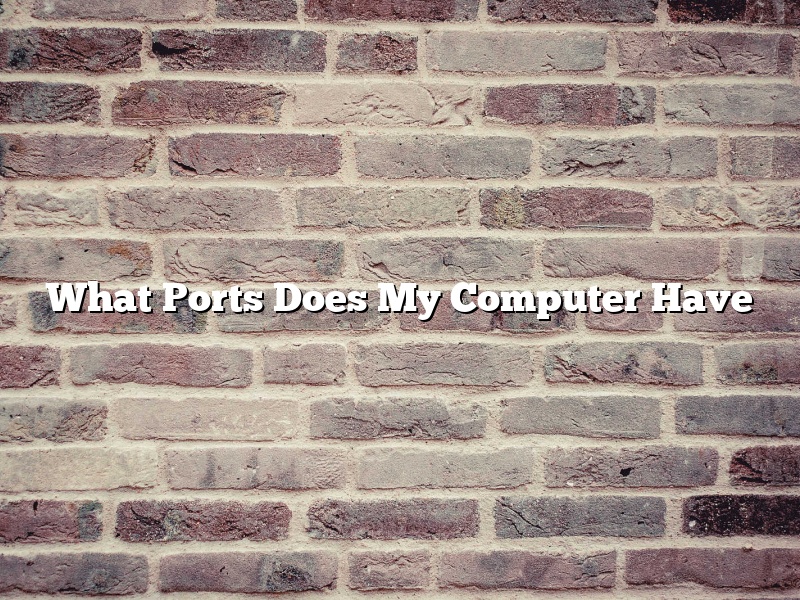Your computer has a lot of ports that are used for different purposes. In this article, we will discuss the different ports and what they are used for.
One of the most important ports on your computer is the USB port. USB ports are used for connecting devices such as mice, keyboards, and printers. They are also used for connecting storage devices such as external hard drives and flash drives.
Another important port on your computer is the Ethernet port. Ethernet ports are used for connecting your computer to a network. They are also used for connecting your computer to the Internet.
Another important port on your computer is the HDMI port. HDMI ports are used for connecting your computer to a TV or a monitor. They are also used for streaming video and audio.
Another important port on your computer is the audio port. Audio ports are used for connecting headphones, speakers, and microphones.
Another important port on your computer is the power port. Power ports are used for connecting your computer to a power outlet.
There are also a number of other ports on your computer that you may not be familiar with. These ports are used for specific purposes and are not as commonly used as the ports we have discussed.
For example, the Thunderbolt port is used for connecting your computer to devices such as external hard drives and monitors. The SD card port is used for connecting SD cards to your computer. The USB-C port is used for connecting USB-C devices to your computer.
If you are curious about the ports on your computer, you can find out more information by looking at your computer’s documentation or by searching online.
Contents
How do I identify ports on my computer?
When you are trying to configure a port forwarding rule in your router, you need to know the port numbers that your computer is using. To find out what ports are open on your computer, you can use one of the following two methods.
The first way is to use the Command Prompt to list all the open ports on your computer. The second way is to use the NETSTAT command to list all the active network connections and their corresponding port numbers.
Let’s take a look at each of these methods in more detail.
1. Using the Command Prompt to list all the open ports on your computer
To open the Command Prompt, press the Windows key + R to open the Run dialog box, type cmd, and press Enter.
Once the Command Prompt is open, type the following command and press Enter:
netstat -an
This command will list all the open ports on your computer, as well as the corresponding process names.
2. Using the NETSTAT command to list all the active network connections and their corresponding port numbers
To open the NETSTAT command, press the Windows key + R to open the Run dialog box, type netstat, and press Enter.
This command will list all the active network connections and their corresponding port numbers.
How do I know which ports are 3.0 on my computer?
There are a few ways to find out which ports are 3.0 on your computer. One way is to use the command prompt. To do this, open the command prompt by clicking on the Start menu and typing “cmd” into the search bar. Then, click on the “Command Prompt” program that appears.
In the command prompt, type “netstat -aon” and press enter. This will give you a list of all the ports that are currently open on your computer. The ports that are 3.0 will have the number “3” in the “Protocol” column.
Another way to find out which ports are 3.0 is to use the “netstat -b” command. This command will give you a list of all the processes that are currently using the 3.0 ports on your computer.
If you want to close a port that is 3.0, you can use the “netstat -a” command to find the port number and then use the “netstat -d” command to close the port.
How do I find ports on Windows 10?
Windows 10 includes a number of features that make it easier for you to find and use ports. In this article, we’ll show you how to find ports on Windows 10 and how to use them.
Finding Ports on Windows 10
To find ports on Windows 10, open the Command Prompt. You can do this by pressing the Windows key + X and selecting Command Prompt (Admin).
Once the Command Prompt is open, type the following command and press Enter:
netstat -a
This command will list all of the active ports on your computer.
Using Ports on Windows 10
To use a port on Windows 10, you first need to open the port in your firewall. You can do this by typing the following command into the Command Prompt and pressing Enter:
netsh advfirewall firewall add rule name=”port name” dir=in action=allow
For example, if you wanted to open port 80, you would type the following command into the Command Prompt and press Enter:
netsh advfirewall firewall add rule name=”HTTP” dir=in action=allow
You can also use the port by typing its name into the address bar of your web browser.
How do I know if I have a USB C port?
USB-C is the latest and most advanced USB standard. It offers a number of advantages over its predecessors, including faster data transfer speeds, more power, and a reversible connector. If you have a device that supports USB-C, it’s important to make sure that your computer has a USB-C port.
Not all computers have USB-C ports. To find out if your computer has one, look for a port that has the following characteristics:
-It has a reversible connector that can be plugged in either way
-It is Type-C
-It is Thunderbolt 3 compatible
-It has a USB symbol on it
If your computer doesn’t have a USB-C port, you can buy a USB-C adapter or a USB-C dock.
What is a USB-C port look like?
USB-C has become the port of choice in recent years, with a variety of devices featuring the versatile connector. But what is a USB-C port, and what does it look like?
USB-C is a connector that is used to connect devices to a power source or to each other. It is a newer version of the USB connector, and it has a number of advantages over older USB connectors. USB-C is reversible, so it can be plugged in no matter which way it is facing. It is also more compact than other USB connectors, and it can transfer data faster.
Most devices that use USB-C use the Type-C connector. This is a rectangular connector with a slanted top. There are also a number of other USB-C connectors, including the Type-A connector, which is the traditional USB connector, and the Type-B connector, which is used for printers and other devices.
If you are looking for a USB-C port on a device, look for a port that has a rectangular connector with a slanted top.
How can I check which ports are open?
There are a few different ways that you can check which ports are open on your computer. One way is to use the netstat command. To do this, open a command prompt and type ‘netstat -aon’. This will list all of the open ports on your computer.
Another way to check which ports are open is to use the Port Scanner tool in Windows. To access this tool, open the Windows Start menu and type ‘port scanner’. This will open the Port Scanner tool.
You can also use a third-party tool to check which ports are open on your computer. One such tool is the port checker tool from Gibson Research Corporation. This tool will scan your computer for open ports and tell you which ones are open.
What does USB 3.0 port look like?
USB 3.0 is the latest iteration of the Universal Serial Bus standard, and offers significantly increased bandwidth over USB 2.0. USB 3.0 ports are typically blue, and are often found on newer laptops and desktop computers.
A USB 3.0 port looks very similar to a USB 2.0 port, but is slightly wider. The port will also have a blue icon next to it to indicate its capabilities.
USB 3.0 ports offer data transfer speeds of up to 5 gigabits per second, which is significantly faster than USB 2.0’s 480 megabits per second. This makes USB 3.0 ideal for transferring large files, such as videos or photos.
USB 3.0 ports are also backwards compatible with USB 2.0 devices, so you don’t have to worry about not being able to use older USB devices.