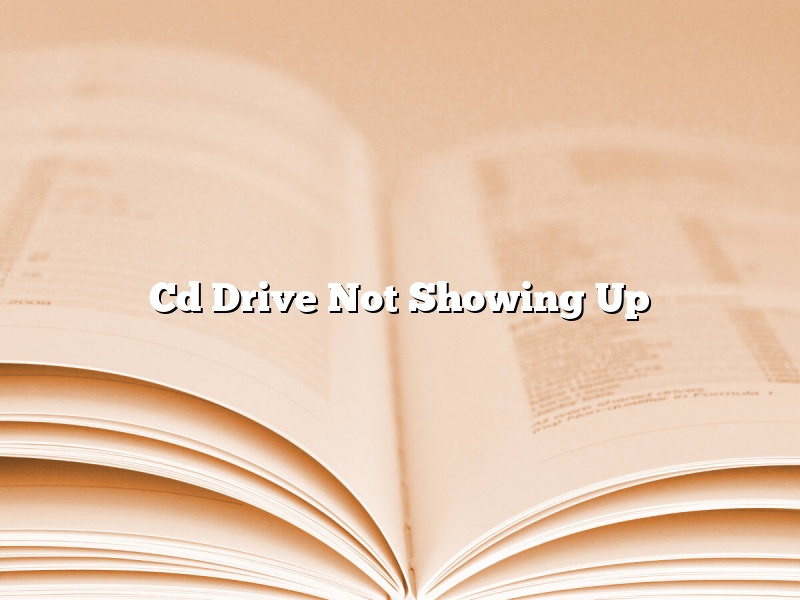If your computer doesn’t show a CD drive in File Explorer, it might be hidden.
To show the CD drive, do the following:
On the taskbar, right-click the Show hidden icons arrow, and then click Computer.
In the Computer window, under Devices with Removeable Storage, right-click the CD drive, and then click Show.
Contents
- 1 How do I make my CD drive visible?
- 2 How do I enable the CD drive in Windows 10?
- 3 How do I reinstall my CD DVD drive?
- 4 Can’t find DVD CD ROM drives in Device Manager?
- 5 How do I find my external CD drive on Windows 10?
- 6 When I put a CD in my computer nothing happens Windows 10?
- 7 Why won’t my laptop recognize my external DVD drive?
How do I make my CD drive visible?
A CD drive is a device that allows you to read and write CDs. By default, it is not visible on your computer, but there are a few ways to make it visible.
One way is to open your computer’s “Device Manager” and then look for the CD drive under the “Disk drives” category. If the CD drive is not listed there, you can right-click on the “Computer” icon on your desktop and select “Manage”. This will open the “Computer Management” window, where you can look for the CD drive under the “Storage” tab.
If the CD drive is still not visible, you can try restarting your computer and pressing the “F5” key to refresh the screen. If that doesn’t work, you can try reinstalling the drivers for your CD drive. You can find the drivers on the website of the device manufacturer or on the CD that came with your computer.
How do I enable the CD drive in Windows 10?
Windows 10 is a great operating system, but like all operating systems, it has its quirks. One such quirk is that the CD drive is not enabled by default. In this article, we will show you how to enable the CD drive in Windows 10.
The first thing you need to do is open the Control Panel. To do this, press the Windows key and the X key at the same time. This will open a menu with several options. Select Control Panel from the list.
When the Control Panel opens, select Hardware and Sound.
In the Hardware and Sound window, select Device Manager.
In the Device Manager window, expand the CD/DVD Drives section.
If the CD drive is not enabled, you will see an item called Unknown Device. Right-click on Unknown Device and select Enable.
The CD drive should now be enabled. You can close the Control Panel and the Device Manager.
How do I reinstall my CD DVD drive?
Reinstalling a CD or DVD drive is a process that can be used to fix various problems that may be encountered with the drive. It may also be necessary to reinstall the drive if the driver is not working correctly or if the drive is not recognized by the computer. The steps for reinstalling a CD or DVD drive vary depending on the operating system that is being used, but the general process is the same.
In most cases, the first step in reinstalling a CD or DVD drive is to uninstall the driver for the drive. This can be done by opening the Control Panel and clicking on the “Uninstall a Program” option. From there, the driver for the CD or DVD drive can be found and uninstalled.
Once the driver has been uninstalled, the next step is to restart the computer. When the computer has restarted, the BIOS should be loaded. To access the BIOS, the key that is used to access it will vary depending on the computer. It is usually displayed on the screen during the start-up process.
Once the BIOS is loaded, the CD or DVD drive should be listed as an option. If it is not listed, the drive may need to be added. This can be done by going to the “Add/Remove Hardware” section of the BIOS and selecting the “Add/Remove SCSI/RAID Devices” option.
Once the drive has been added, the next step is to restart the computer again. When the computer has restarted, the driver for the CD or DVD drive should be installed and the drive should be recognized by the computer.
Can’t find DVD CD ROM drives in Device Manager?
If you’re having problems finding your DVD or CD-ROM drives in Device Manager, don’t worry – you’re not alone. Many users have reported this problem, and we’ll show you how to fix it.
The first thing you should do is check to make sure that your drives are properly connected to your computer. Make sure that the cables are properly plugged into the appropriate slots, and that the drivers are installed correctly.
If your drives are properly connected and the drivers are installed correctly, but you still can’t find them in Device Manager, try restarting your computer.
If restarting your computer doesn’t fix the problem, you can try reinstalling the drivers. You can download the latest drivers from the manufacturer’s website, or you can use the drivers that came with your computer.
If you still can’t find your drives in Device Manager, there may be a problem with your computer’s BIOS. To fix this, you may need to update your BIOS.
If you’ve tried all of these solutions and you still can’t find your drives in Device Manager, your drives may be damaged or defective. In this case, you’ll need to replace them.
How do I find my external CD drive on Windows 10?
External CD drives are not always easy to find on Windows 10. Here are the steps to help you find it.
1. Open the Start Menu and click on the “File Explorer” icon.
2. In the left-hand column, click on “This PC”.
3. In the right-hand column, under “Devices and drives”, you will see your external CD drive listed.
When I put a CD in my computer nothing happens Windows 10?
CDs are a type of optical disc that stores digital data. They were once a popular way to store music, but they have since been replaced by other formats, such as digital downloads and streaming services.
Despite their declining popularity, CDs can still be useful for certain purposes. For example, they can be used to back up data or to install software.
If you want to use a CD on your computer, you need to have an optical drive. This is a device that allows you to read CDs and DVDs. If your computer doesn’t have an optical drive, you can buy an external drive.
If you try to insert a CD into your computer and nothing happens, there are a few things you can try.
The first thing you should do is check to see if your computer is turned on. Some computers have a CD/DVD drive that can only be used when the computer is turned on.
If your computer is turned on and the drive still doesn’t work, you may need to install a driver. A driver is a software program that allows the hardware on your computer to communicate with the software. If you don’t have a driver for your optical drive, you can download one from the manufacturer’s website.
If you’ve tried all of these things and the CD drive still doesn’t work, it may be broken. In this case, you may need to replace the drive.
Why won’t my laptop recognize my external DVD drive?
There are many reasons why a laptop might not recognize an external DVD drive. Some of these reasons are easy to fix, while others may be more difficult.
One common reason for a laptop not recognizing an external DVD drive is that the driver for the DVD drive is not installed properly or is outdated. In this case, the driver can be easily installed by downloading it from the manufacturer’s website.
Another common issue is that the USB port on the laptop is not functioning properly. If this is the case, the external DVD drive can usually be connected to a different USB port on the laptop.
If the laptop cannot see the external DVD drive at all, it may be because the drive is not turned on. If the drive is not turned on, it will not be able to communicate with the laptop.
If the external DVD drive is not being recognized by the laptop, it is possible that the DVD drive is defective. In this case, the DVD drive will need to be replaced.
If none of these solutions work, it may be that there is a problem with the laptop’s motherboard. In this case, the laptop will need to be serviced by a technician.