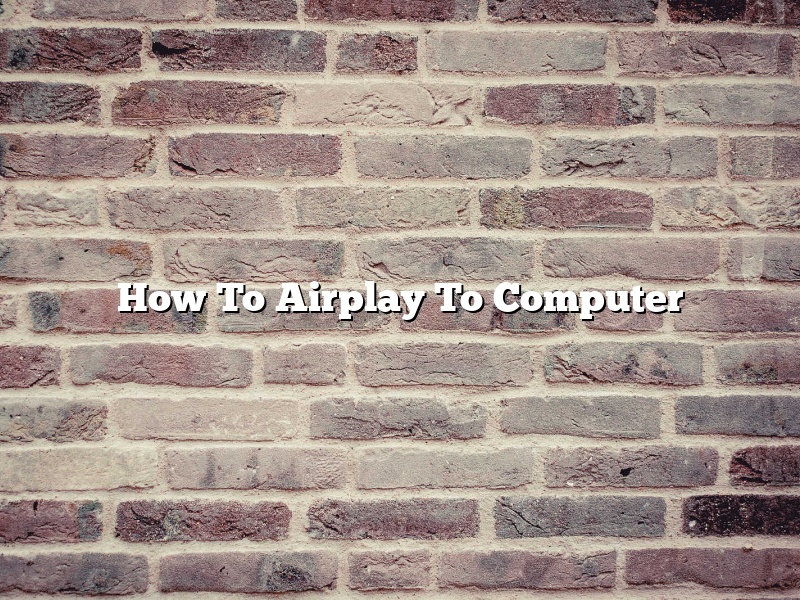Airplay is a feature that lets you wirelessly stream audio and video content from your iPhone, iPad, or Mac to a compatible device. This can include a speaker, receiver, or TV. In this article, we’ll show you how to use Airplay to send audio and video to your computer.
Airplay is available on iPhone, iPad, and Mac models released in 2012 or later. To use Airplay, your device and computer must be on the same network.
The first thing you’ll need to do is open the Airplay menu. On an iPhone or iPad, this can be done by swiping up from the bottom of the screen and tapping the Airplay icon. On a Mac, it can be found in the menu bar at the top of the screen.
Next, you’ll need to select the computer you want to send the content to. If you don’t see your computer listed, make sure it’s turned on and connected to the same network as your device.
Once you’ve selected the computer, you can choose what type of content you want to send. You can either select “Audio” or “Video.”
If you select “Audio,” you can choose which application you want to play the audio from. You can also choose to have the audio play from all of your devices at the same time, or just the one that’s currently active.
If you select “Video,” you can choose which application you want to play the video from. You can also choose to have the video play on your device or on the computer.
That’s all there is to using Airplay to send audio and video to your computer!
Contents
- 1 Can you AirPlay from iPhone to computer?
- 2 Can I AirPlay to my PC?
- 3 How can I mirror my iPhone to my computer?
- 4 How do I connect my Apple AirPlay to my computer?
- 5 How do I mirror my phone to my computer?
- 6 How do I stream my phone screen to my computer?
- 7 How can I share my phone screen to my computer?
Can you AirPlay from iPhone to computer?
Can you AirPlay from iPhone to computer?
Yes, you can AirPlay from your iPhone to your computer. This means that you can stream audio or video from your iPhone to your computer.
To do this, first make sure that both your computer and your iPhone are connected to the same Wi-Fi network. Then, on your iPhone, swipe up from the bottom of the screen to open the Control Center. Tap the AirPlay button, then select your computer from the list of available devices.
Your computer will then open the AirPlay window, where you can control the playback of your iPhone’s audio or video. You can also choose to mirror your iPhone’s screen on your computer.
Can I AirPlay to my PC?
Can I AirPlay to my PC?
AirPlay is a feature built into Apple products that allows users to wirelessly share audio and video content with other Apple products. It is also possible to mirror the display of an Apple device to a TV or other display using AirPlay.
So can you use AirPlay to send content from your iPhone or iPad to your PC? The answer is yes, but with a few caveats.
First, you need to make sure that your PC has an AirPlay receiver built in. This is not a common feature, so you may need to check your PC’s specs to be sure.
If your PC does have an AirPlay receiver, you can use the AirPlay app on your iPhone or iPad to send content to your PC. Just open the AirPlay app and select your PC from the list of devices.
Be aware that AirPlay can be quite resource-intensive, so you may experience some lag or choppiness when streaming content to your PC.
Also, keep in mind that AirPlay is not supported on all PCs. If your PC does not have an AirPlay receiver, you will not be able to use AirPlay to send content to it.
How can I mirror my iPhone to my computer?
There are a few different ways that you can mirror your iPhone to your computer. One way is to use a lightning-to-HDMI adapter to connect your iPhone to your computer. You can then use an app like AirPlay to mirror your iPhone to your computer. Another way to mirror your iPhone to your computer is to use a program like Reflector. Reflector can mirror your iPhone to your computer over a wireless network.
How do I connect my Apple AirPlay to my computer?
Apple AirPlay is a wireless technology that allows users to stream audio and video content from their devices to other devices. AirPlay can be used to connect an iPhone or iPad to a speaker, or to connect a computer to a TV. In this article, we will show you how to connect your Apple AirPlay to your computer.
To connect your computer to your Apple AirPlay, you will need to have an AirPlay-enabled device and a Wi-Fi network. Make sure that your AirPlay-enabled device is connected to the same Wi-Fi network as your computer.
Once your devices are connected, open the AirPlay menu on your computer. This can be done by clicking on the AirPlay icon in the menu bar at the top of your screen, or by clicking on the Settings icon and selecting AirPlay from the menu.
In the AirPlay menu, you should see the name of your AirPlay-enabled device. Select it, and the audio or video content from your computer will be streamed to your AirPlay-enabled device.
How do I mirror my phone to my computer?
There are a few different ways that you can mirror your phone to your computer. One is to use an app called AirPlay, which is available on both Android and iOS devices. With AirPlay, you can wirelessly stream videos, photos, and music from your phone to your computer.
Another way to mirror your phone is to use an app called Chromecast. Chromecast is a device that plugs into your TV and allows you to stream content from your phone or computer to your TV.
Finally, you can also use a USB cable to mirror your phone to your computer. This is the simplest way to mirror your phone, but it only works if your computer has a USB port.
How do I stream my phone screen to my computer?
There are a few ways that you can stream your phone screen to your computer. In this article, we will go over the different methods and how to do them.
The first way is to use an app called AirDroid. With AirDroid, you can manage your phone from your computer. You can also stream your phone screen to your computer. To do this, open AirDroid on your phone and computer. On your phone, tap the menu button and select AirDroid Web. On your computer, you will see your phone’s screen.
The second way is to use an app called Reflector. With Reflector, you can mirror your phone screen to your computer. To do this, open Reflector on your phone and computer. On your phone, tap the menu button and select Reflector. On your computer, you will see your phone’s screen.
The third way is to use an app called Vysor. With Vysor, you can mirror your phone screen to your computer. To do this, open Vysor on your phone and computer. On your phone, tap the menu button and select Vysor. On your computer, you will see your phone’s screen.
The fourth way is to use an app called TeamViewer. With TeamViewer, you can remote control your computer from your phone. You can also stream your phone screen to your computer. To do this, open TeamViewer on your phone and computer. On your phone, tap the menu button and select TeamViewer. On your computer, you will see your phone’s screen.
There are a few different ways that you can share your phone screen to your computer. In this article, we will go over the three most common ways.
The first way is to use a wired connection. To do this, you will need to use an app called AirDroid. AirDroid is a free app that can be downloaded from the Google Play Store. Once you have downloaded and installed the app, open it and sign in with your Gmail account. Once you are signed in, you will see a screen that looks like this:
If you are using an Android phone, you will need to enable USB debugging. To do this, go to Settings > Developer Options > USB Debugging and enable it.
Now, connect your phone to your computer using the USB cable. Your computer should automatically detect the phone and install the drivers. Once the drivers have been installed, you will see the following screen on your computer:
The second way to share your phone screen is to use a wireless connection. To do this, you will need to download and install the AirDroid app on your phone and your computer. Once you have installed the app, open it on your phone and sign in with your Gmail account. Once you are signed in, you will see a screen that looks like this:
On the bottom of the screen, you will see a list of devices that are connected to your network. Next to your computer’s name, you will see a button that says “Screen Mirroring”. Click on this button and your phone’s screen will be mirrored on your computer.
The third way to share your phone screen is to use an app called Reflector. Reflector is a paid app that can be downloaded from the App Store or the Google Play Store. Once you have downloaded and installed the app, open it and sign in with your Google account. Once you are signed in, you will see a screen that looks like this:
Reflector will automatically detect your phone and computer. To share your phone’s screen, click on the “Share” button and your phone’s screen will be mirrored on your computer.