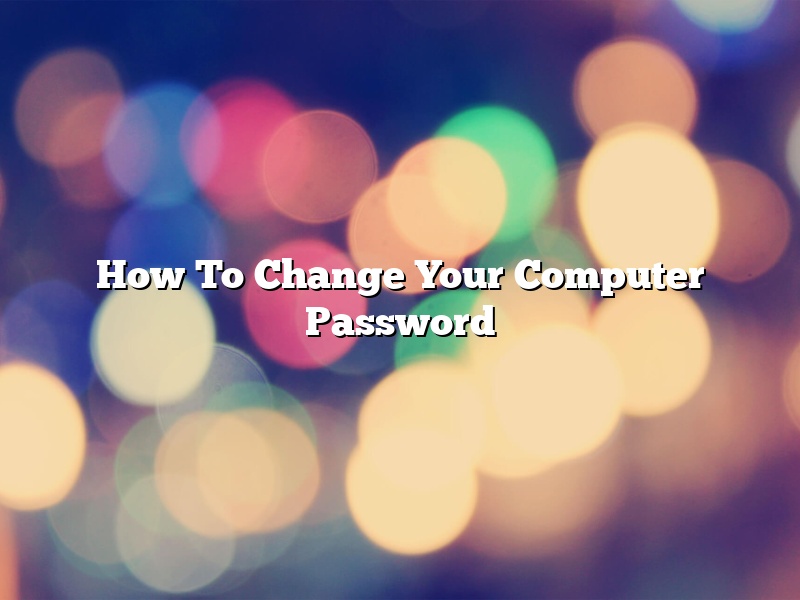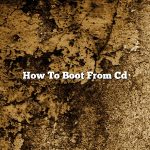A computer password is a string of characters used to control access to a computer system. Passwords are typically required to log in, unlock screens, and authorize system changes.
Since passwords are such an important part of computer security, it is important to choose a strong password and to change it regularly. Here’s how to change your computer password:
1. Go to the Start menu and select “Control Panel.”
2. In the Control Panel, select “User Accounts.”
3. In the User Accounts window, select your account and click “Change Password.”
4. Enter your old password and your new password twice, and then click “Change Password.”
5. Close the User Accounts window.
Your computer password has now been changed.
Contents [hide]
- 1 How do I change my login password in Windows 10?
- 2 How do I change my login on my computer?
- 3 How do I change my lock screen password on my laptop?
- 4 What happens if you forget your Windows password?
- 5 How can I get into my laptop without the password?
- 6 How do you reset a password on a HP laptop?
- 7 How do I change my password on my HP laptop?
How do I change my login password in Windows 10?
Windows 10 provides a number of options for user authentication, including a traditional password, a PIN, and a picture password. If you want to change your login password in Windows 10, there are a few different ways to do it.
One way to change your login password is to use the Settings app. Open the Settings app, select Accounts, and then select Sign-in options. Under Password, select the Change button.
Another way to change your login password is to use the Control Panel. Open the Control Panel, select User Accounts, and then select Change your password.
Finally, you can also use the command line to change your login password. Open a command prompt (cmd.exe), and type the following command:
net user
Replace with the name of the user account you want to change the password for, and replace with the new password you want to use.
No matter which method you use, be sure to type the new password twice to confirm it.
How do I change my login on my computer?
Your computer login is the name and password you use to sign in to your computer. You may want to change your login if you want to use a different name or password, or if you share your computer with other people and want to restrict access to your files.
To change your login on a Windows computer, open the Control Panel and click on “User Accounts.” Click on “Change your login name” and enter the new name you want to use. Click on “Change your password” and enter the new password you want to use.
To change your login on a Mac computer, open the System Preferences and click on “Users and Groups.” Click on the “Login Options” tab and enter the new name and password you want to use.
How do I change my lock screen password on my laptop?
One of the first lines of defense for your computer is the lock screen. This is the screen that appears when you start your computer and require a password to continue. If someone were to gain access to your computer, they would not be able to get past the lock screen without the password.
However, if you have recently changed your password and cannot remember it, you may be wondering how to change your lock screen password on your laptop. This process is actually very simple and can be completed in a few short steps.
The first thing you will need to do is open up the ‘Lock Screen’ settings. To do this, type ‘lock screen’ into the search bar on the Start Menu and select the ‘Lock Screen’ settings option.
Once you have opened the Lock Screen settings, you will need to click on the ‘Change Password’ button.
Enter your current password in the text box and then type in the new password twice.
Click on the ‘OK’ button and then restart your computer.
Your new password will now be used for the lock screen.
What happens if you forget your Windows password?
If you forget your Windows password, your computer will be locked and you will not be able to access your files or settings. In order to regain access to your computer, you will need to reset your password. There are a few ways to do this, depending on your version of Windows.
If you are using Windows 10, 8, or 7, you can use the built-in password reset tool. To do this, you will need to create a recovery drive on a USB drive or a DVD. Once you have created the recovery drive, you can boot your computer from it and reset your password.
If you are using Windows XP or Vista, you can use the recovery console to reset your password. To do this, you will need to boot your computer from the Windows installation CD or DVD. Once you have booted your computer, you will need to open the command prompt and enter the following command:
net user
where is the name of the user account that you want to reset the password for and is the new password that you want to use.
How can I get into my laptop without the password?
There may be times when you need to access your laptop without the password. Maybe you’ve forgotten the password, or you need to access the computer for some other reason and you don’t have the time to enter the password. Whatever the reason, there are a few ways to get into your laptop without the password.
If you’ve forgotten the password, you can try using the “Forgot Password” feature on your computer. This will allow you to enter your email address or user name, and the computer will send you a password reset link. If you don’t have access to your email or user name, you may be able to reset the password by using a recovery disk.
If you don’t have the password reset link or the recovery disk, you can try using one of the methods below to bypass the password. However, note that these methods may not work on all laptops, and they may also void your warranty.
One way to get into your laptop without the password is to reset the BIOS settings. To do this, you’ll need to enter the BIOS setup screen. This can usually be done by pressing the F2 or Delete key when the laptop is starting up. Once you’re in the BIOS setup screen, you can reset the settings to factory defaults.
Another way to get into your laptop without the password is to use a live CD or USB drive. A live CD or USB drive is a disc or drive that contains a Linux-based operating system. This system can be used to boot your computer and bypass the normal Windows or Mac operating system.
To use a live CD or USB drive, you’ll first need to create the disc or drive. You can do this by downloading an ISO file of the operating system, or by downloading a software program that will create the disc or drive for you.
Once you have the live CD or USB drive, you’ll need to boot your computer from it. This can usually be done by pressing the F12 or Esc key when the laptop is starting up. Once you’re in the boot menu, you can select the CD or USB drive as the boot device.
Once the live CD or USB drive is loaded, you can log in to the operating system without the password. This operating system will have limited functionality, so you may not be able to do everything you normally would with your laptop.
How do you reset a password on a HP laptop?
If you have forgotten your password on a HP laptop, you can reset it by following these steps:
1. Shut down your laptop and unplug it from the power adapter.
2. Remove the battery.
3. Hold down the power button for 30 seconds.
4. Plug in the battery and power adapter, and turn on your laptop.
5. When the HP logo appears, release the power button.
6. Immediately press and hold the F9 key.
7. Release the F9 key when the Boot Menu appears.
8. Select the “Reset password” option.
9. Enter the new password and press the Enter key.
10. The password has been reset.
How do I change my password on my HP laptop?
If you want to change your password on your HP laptop, you can follow the steps below:
First, go to the Start menu and click on the “Settings” icon.
Then, select “Accounts” and click on “Sign-in options”.
Under the “Password” section, click on the “Change” button.
Enter your current password and your new password, then click on the “Change” button.
Your password will be changed and you will be able to sign in to your HP laptop using your new password.