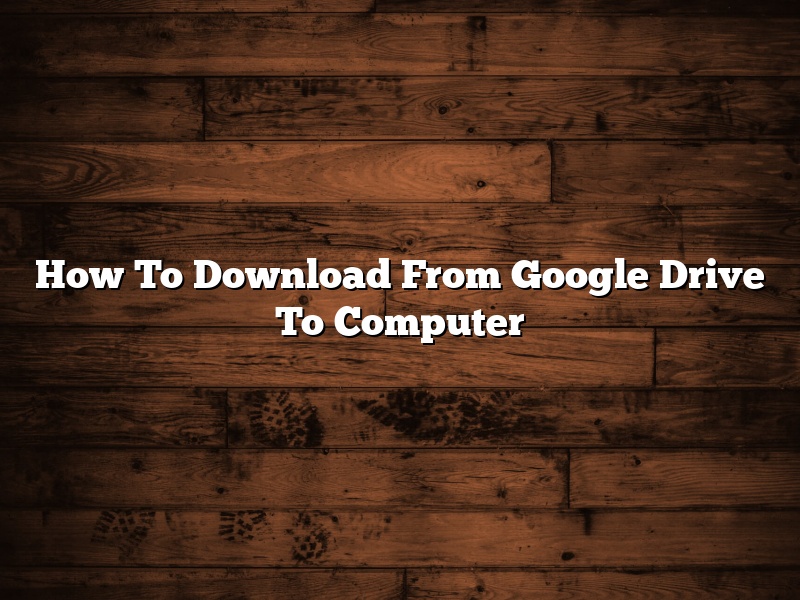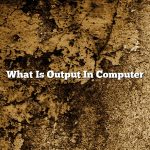If you’re like most people, you have a lot of important files stored on Google Drive. And if you’re like most people, you sometimes need to access those files when you’re not connected to the internet.
So what do you do if you need to access a file on Google Drive but you’re not connected to the internet?
Fortunately, there’s a way to download files from Google Drive to your computer, even when you’re not connected to the internet. In this article, we’ll show you how to do it.
First, open up Google Drive on your computer and locate the file that you want to download.
Then, right-click on the file and select the “Download” option.
A pop-up window will appear asking you where you want to save the file. Select the “Desktop” or “Documents” folder and click the “Save” button.
The file will start downloading to your computer. When it’s finished, you’ll be able to open it up and access it offline.
That’s all there is to it! Now you know how to download files from Google Drive to your computer, even when you’re not connected to the internet.
Contents
- 1 Why can’t I download files from Google Drive to my computer?
- 2 Is there a way to download everything from Google Drive?
- 3 Where do downloads from Google Drive go?
- 4 How do I download a large folder from Google Drive?
- 5 How do I download large files from Google Drive?
- 6 Where are Google Drive files stored on my computer?
- 7 How do I download a 100gb file from Google Drive?
Why can’t I download files from Google Drive to my computer?
Google Drive is a cloud-based storage platform that allows users to store files online and access them from anywhere. One of the benefits of using Google Drive is that files can be accessed from any device with an internet connection, including computers, smartphones, and tablets.
However, there are times when users may experience difficulty downloading files from Google Drive to their computer. This can be due to a number of reasons, including:
– The file is too large and is unable to be downloaded in its entirety
– The file is in a format that is not compatible with the computer’s software
– There is a problem with the computer’s internet connection
If you are experiencing difficulty downloading files from Google Drive to your computer, the following steps may help:
– Check the file size. Google Drive allows users to upload files of up to 5TB in size, so if the file you are trying to download is larger than that, it may not be able to be downloaded in its entirety. Try splitting the file into smaller parts and then downloading them one at a time.
– Convert the file to a compatible format. If the file is in a format that is not compatible with the computer’s software, it may not be able to be opened. Try converting the file to a compatible format using a software such as Google Drive’s own online converter.
– Check the computer’s internet connection. If there is a problem with the computer’s internet connection, it may not be able to download the file. Check the internet connection and try again.
Is there a way to download everything from Google Drive?
This is a question that a lot of people have been asking lately. Google Drive is a great service, but if you ever need to leave or switch to a different service, you might want to download all of your data. Unfortunately, at this time, there is no way to do that.
If you go to Google Drive’s settings, you can see that there is an option to download a copy of your data. However, that option only includes your Google Drive files, not your emails, contacts, or other data.
Google has not yet released a way to download all of your data, but they may do so in the future. In the meantime, if you need to download all of your data, you’ll need to download it manually, one file at a time.
Where do downloads from Google Drive go?
Google Drive is a cloud-based storage and synchronization service developed by Google. It allows users to store files in the cloud, share files, and edit documents, spreadsheets, and presentations with others.
When you download a file from Google Drive, the file is saved to your computer’s Downloads folder. If you don’t see the Downloads folder, you can open it by clicking the magnifying glass in the top-right corner of the Finder window and typing Downloads.
How do I download a large folder from Google Drive?
Google Drive is a cloud-based storage and file sharing service developed by Google. Launched on April 24, 2012, Google Drive allows users to store files in the cloud, share files, and edit documents, spreadsheets, and presentations with collaborators.
Google Drive is available as a web application, a desktop application, and mobile applications. Files in Google Drive can be accessed from any device with an internet connection.
Google Drive offers users 15 gigabytes of free storage. Users can purchase additional storage, up to 30 terabytes, for a monthly fee.
Google Drive is a great way to store and share files. However, if you need to download a large folder from Google Drive, the process can be a little confusing.
In this article, we will show you how to download a large folder from Google Drive.
To download a large folder from Google Drive, follow these steps:
1. Open Google Drive and navigate to the folder that you want to download.
2. Right-click on the folder and select “Download as”.
3. Select the format that you want to download the folder in.
4. Click “OK”.
The folder will be downloaded to your computer.
How do I download large files from Google Drive?
Google Drive is a cloud-based storage and file sharing service offered by Google. Files can be stored and shared online, allowing for collaborative editing and document sharing. Google Drive also offers a Desktop app which can be installed on your computer, allowing you to synchronize files between your computer and Google Drive.
Google Drive is a great way to store and share files online, but it can also be used to download large files. In this article, we will show you how to download large files from Google Drive.
The first step is to open Google Drive and navigate to the file that you want to download.
Next, right-click on the file and select ‘Download As…’
A menu will appear, allowing you to select the format and quality of the download. Select the format and quality that you want and click ‘OK’.
The file will begin downloading and will be saved to your computer.
That’s it! You have now successfully downloaded a large file from Google Drive.
Where are Google Drive files stored on my computer?
Google Drive is a cloud-based storage and synchronization service offered by Google. It allows users to store files in the cloud, share files, and sync files across devices. Google Drive is available as a mobile app for Android and iOS devices, and as a desktop app for Windows and macOS.
Google Drive files are stored in a special folder on the user’s computer. The location of this folder depends on the operating system and version of Google Drive that is installed.
On Windows, Google Drive files are stored in the C:\Users\[username]\Google Drive folder.
On macOS, Google Drive files are stored in the /Users/[username]/Google Drive folder.
On Android, Google Drive files are stored in the /sdcard/Google Drive folder.
On iOS, Google Drive files are stored in the /Documents/Google Drive folder.
How do I download a 100gb file from Google Drive?
If you need to download a very large file from Google Drive, there are a few different methods you can use. In this article, we’ll show you how to download a 100GB file from Drive using a web browser, a desktop client, and a mobile app.
Method 1 – Downloading a 100GB File from Google Drive Using a Web Browser
The first method we’ll show you is how to download a 100GB file from Google Drive using a web browser. This is the most common way to download large files, and it’s very easy to do.
To get started, open a web browser and go to drive.google.com. Log in to your Google account and then click on the file you want to download.
Next, right-click on the file and select the “Download As” option.
In the menu that pops up, select the “Web Page, Complete” option. This will download the file as a compressed .ZIP file.
Once the file has downloaded, extract the contents of the .ZIP file to your computer.
Method 2 – Downloading a 100GB File from Google Drive Using a Desktop Client
If you don’t want to use a web browser to download a 100GB file from Google Drive, you can also use a desktop client. This method is a little bit more complicated, but it’s still very easy to do.
To get started, download and install the Google Drive desktop client.
Once the client is installed, open it and log in to your Google account.
Next, click on the file you want to download.
In the menu that pops up, click on the “Download” button.
In the “Download As” menu, select the “Google Docs, Sheets, Slides, or Drawings” option.
This will download the file as a compressed .ZIP file.
Once the file has downloaded, extract the contents of the .ZIP file to your computer.
Method 3 – Downloading a 100GB File from Google Drive Using a Mobile App
If you don’t want to use a web browser or a desktop client to download a 100GB file from Google Drive, you can also use a mobile app. This method is a little bit more complicated, but it’s still very easy to do.
To get started, download and install the Google Drive mobile app.
Once the app is installed, open it and log in to your Google account.
Next, click on the file you want to download.
In the menu that pops up, click on the “Download” button.
In the “Download As” menu, select the “Google Docs, Sheets, Slides, or Drawings” option.
This will download the file as a compressed .ZIP file.
Once the file has downloaded, extract the contents of the .ZIP file to your computer.