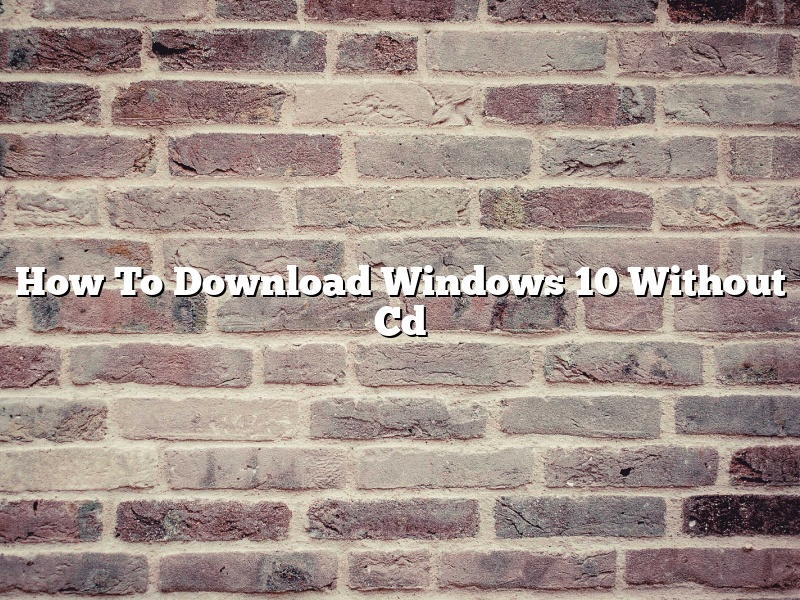Windows 10 has been available as a free upgrade to users of Windows 7 and 8.1 since July 2015. Microsoft has announced that the free upgrade offer will end on July 29, 2016. If you have not upgraded to Windows 10 yet, you may want to do so before the offer expires.
There are several ways to upgrade to Windows 10. You can upgrade from within Windows 7 or 8.1, you can create a USB or DVD installation media, or you can download the Windows 10 ISO file.
Upgrading from Within Windows
If you are running Windows 7 or 8.1, you can upgrade to Windows 10 from within the operating system. To do so, open the Windows 10 upgrade page and click the “Download Windows 10” button.
The Windows 10 upgrade page will open in your browser. Click the ” Upgrade now ” button.
The “Upgrade now” button will start the Windows 10 upgrade process. Follow the on-screen instructions to complete the upgrade.
Creating a USB or DVD Installation Media
If you do not want to upgrade to Windows 10 from within Windows, you can create a USB or DVD installation media. To do so, open the Windows 10 upgrade page and click the “Create installation media” link.
The “Create installation media” link will open the Windows 10 Media Creation Tool page. Click the “Download tool now” button.
The “Download tool now” button will download the Windows 10 Media Creation Tool to your computer. Run the Windows 10 Media Creation Tool.
The Windows 10 Media Creation Tool will ask you what type of installation media you want to create. Select ” USB flash drive ” and click the “Next” button.
The Windows 10 Media Creation Tool will ask you to select the USB flash drive you want to use. Select the USB flash drive and click the “Next” button.
The Windows 10 Media Creation Tool will create a Windows 10 USB flash drive.
You can also create a DVD installation media. To do so, select ” DVD disc ” as the installation media type and click the “Next” button.
The Windows 10 Media Creation Tool will ask you to select the DVD disc you want to use. Select the DVD disc and click the “Next” button.
The Windows 10 Media Creation Tool will create a Windows 10 DVD disc.
Downloading the Windows 10 ISO File
If you do not want to create a USB or DVD installation media, you can download the Windows 10 ISO file. To do so, open the Windows 10 upgrade page and click the “Download Windows 10” button.
The Windows 10 upgrade page will open in your browser. Click the ” Download tool now ” button.
The “Download tool now” button will download the Windows 10 Media Creation Tool to your computer. Run the Windows 10 Media Creation Tool.
The Windows 10 Media Creation Tool will ask you what type of installation media you want to create. Select ” ISO file ” and click the “Next” button.
The Windows 10 Media Creation Tool will ask you to select the ISO file you want to download. Select the ISO file and click the “Next” button.
The Windows 10 Media Creation Tool will download the Windows 10 ISO file.
Contents [hide]
- 1 Can I download Windows 10 without CD?
- 2 Can I install Windows 10 without CD or USB?
- 3 How do I install Windows on a new computer without a CD?
- 4 How do I do a fresh install of Windows 10 without a disk?
- 5 Can I get Windows 10 for free?
- 6 How many GB is a Windows 10 install?
- 7 How do a clean install of Windows 10?
Can I download Windows 10 without CD?
Yes, you can download Windows 10 without a CD. Microsoft provides a Media Creation Tool that allows you to download Windows 10 and create a USB or DVD installation medium.
Can I install Windows 10 without CD or USB?
Yes, it is possible to install Windows 10 without CD or USB. Microsoft provides a Media Creation Tool which can be used to download the Windows 10 installation files. The tool can be used to create a bootable USB drive or a DVD.
How do I install Windows on a new computer without a CD?
Installing Windows without a CD is actually a very simple process. All you need is a Windows installation file and a USB drive.
First, create a Windows installation file. You can do this by downloading an ISO file or creating a bootable USB drive.
Next, connect your USB drive to your computer.
Finally, open the BIOS and change the boot order so that your USB drive is the first device to load.
Your computer will now boot from the USB drive and you will be able to install Windows.
How do I do a fresh install of Windows 10 without a disk?
There are a few ways to do a fresh install of Windows 10 without a disk. The first way is to create a Windows 10 installation USB drive. The second way is to create a Windows 10 installation DVD. The third way is to use the Reset function in Windows 10.
The first way to do a fresh install of Windows 10 without a disk is to create a Windows 10 installation USB drive. To do this, you will need a USB drive with at least 8GB of storage space. You will also need a Windows 10 ISO file. To create the USB drive, you will need to download the Windows 10 ISO file and the Windows 10 USB tool. The Windows 10 USB tool can be downloaded from the Microsoft website.
Once you have downloaded the Windows 10 ISO file and the Windows 10 USB tool, you can create the USB drive. To create the USB drive, you will need to open the Windows 10 USB tool. Next, you will need to select the USB drive you want to use. You will then need to select the ISO file you want to use. The Windows 10 USB tool will then create the USB drive.
The second way to do a fresh install of Windows 10 without a disk is to create a Windows 10 installation DVD. To do this, you will need a DVD burner and a DVD with at least 4GB of storage space. You will also need a Windows 10 ISO file.
To create the DVD, you will need to download the Windows 10 ISO file and the Windows 10 DVD tool. The Windows 10 DVD tool can be downloaded from the Microsoft website.
Once you have downloaded the Windows 10 ISO file and the Windows 10 DVD tool, you can create the DVD. To create the DVD, you will need to open the Windows 10 DVD tool. Next, you will need to select the DVD burner you want to use. You will then need to select the ISO file you want to use. The Windows 10 DVD tool will then create the DVD.
The third way to do a fresh install of Windows 10 without a disk is to use the Reset function in Windows 10. To do this, you will need to have a Windows 10 installation USB drive or a Windows 10 installation DVD.
To reset your PC, you will need to open the Settings app. Next, you will need to select the Update & security option. Next, you will need to select the Recovery option. Next, you will need to select the Reset this PC option. Next, you will need to select the Get started option.
The Reset this PC function will reset your PC to its factory default settings. This will delete all of your files and apps. It is a good idea to back up your files before you use the Reset this PC function.
Can I get Windows 10 for free?
Yes, you can get Windows 10 for free. Microsoft has been offering a free upgrade to Windows 10 for users of Windows 7 and 8 for a while now. However, the offer is set to expire on July 29, 2016. So if you want to upgrade to Windows 10, you should do so before that date.
To get Windows 10 for free, you need to have a qualifying device. Qualifying devices include PCs running Windows 7 or 8, and Windows Phone 8.1 devices. If you have a qualifying device, you can upgrade to Windows 10 for free by following these steps:
1. Go to the Windows 10 upgrade page and click the Download Windows 10 button.
2. Run the Windows 10 upgrade tool on your PC.
3. Follow the instructions to upgrade your PC to Windows 10.
4. After upgrading, you can activate Windows 10 using your Windows 7 or 8 product key.
How many GB is a Windows 10 install?
How many GB is a Windows 10 install?
Windows 10 is a fairly large operating system, and the size of the installation may vary depending on the edition you choose. The full installation for the Home edition is around 3.3GB, while the Pro edition is around 5.8GB. The Enterprise edition is a bit larger, at around 7.5GB.
If you’re running low on storage space, you may want to consider using a smaller edition of Windows 10. You can also free up some space by deleting unnecessary files and folders.
How do a clean install of Windows 10?
A clean install of Windows 10 is the best way to start fresh with a new computer, or to resolve problems with your existing installation. It’s also the best way to get the latest features and updates from Microsoft.
In this article, we’ll show you how to do a clean install of Windows 10. We’ll also show you how to migrate your old data to your new installation.
What You’ll Need
Before you start, you’ll need a few things:
A Windows 10 installation DVD or USB drive
The product key for your Windows 10 installation
A PC that meets the minimum system requirements for Windows 10
How to Do a Clean Install of Windows 10
To do a clean install of Windows 10, you’ll need to boot your PC from the installation media. You can create a Windows 10 installation DVD or USB drive by using the Media Creation Tool.
Once you’ve created your installation media, insert it into your PC and restart your computer. Press any key to boot from the DVD or USB drive.
The Windows 10 installer will start. Click the Install now button.
Next, you’ll need to agree to the license terms. Click the I accept the license terms checkbox and click the Next button.
The installer will now start copying files to your PC. This process will take a few minutes.
When the installation is complete, you’ll be asked to enter your product key. Type your product key and click the Next button.
The Windows 10 installer will now ask you to choose a default Windows 10 edition. If you want to use the same edition that you’re currently using, select the Keep my files option and click the Next button.
If you want to install a different edition of Windows 10, select the Change what to keep option and click the Next button.
The installer will now ask you to choose which apps and settings you want to keep. Select the Keep personal files and apps option and click the Next button.
The installer will now ask you to choose a username and password. Type your desired username and password and click the Next button.
The Windows 10 installer will now configure your PC. This process will take a few minutes.
When the configuration is complete, your PC will restart and you’ll be prompted to enter your username and password.
How to Migrate Your Old Data to Your New Installation
If you want to migrate your old data to your new installation, you can do so using the Windows 10 Migration Tool.
To use the Windows 10 Migration Tool, you’ll need to download it from Microsoft’s website.
Once you’ve downloaded the tool, open it and click the Next button.
The Windows 10 Migration Tool will now ask you to choose an installation location. Select the location of your old installation and click the Next button.
The Windows 10 Migration Tool will now ask you to choose a migration type. Select the Migrate data and settings option and click the Next button.
The Windows 10 Migration Tool will now ask you to choose which data to migrate. Select the Personal files and settings option and click the Next button.
The Windows 10 Migration Tool will now ask you to choose a migration target. Select the new installation and click the Next button.
The Windows 10 Migration Tool will now start migrating your data. This process will take a few minutes.
When the migration is complete, you’ll be asked to restart your PC.