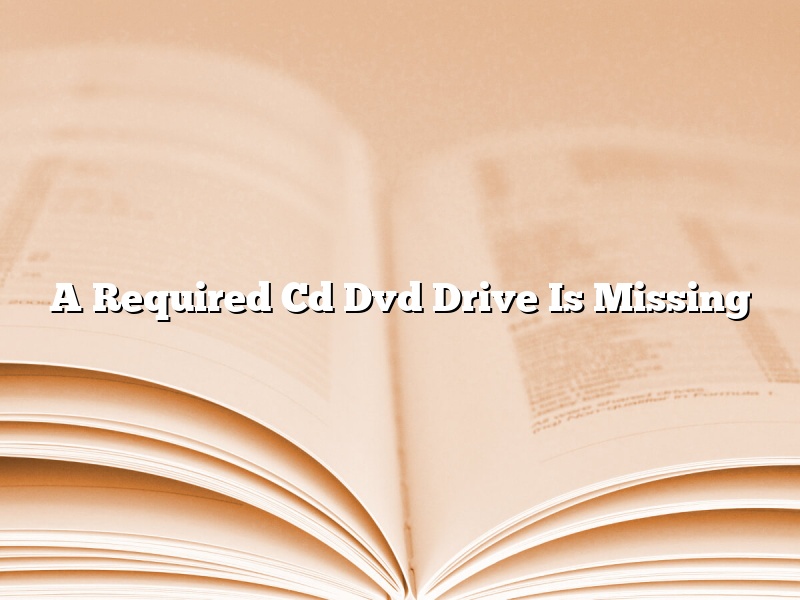A Required Cd Dvd Drive Is Missing
If you are seeing the message “A required CD/DVD drive is missing” when you try to start your computer, it means that your computer can’t find the drive that it needs to start up. This can be caused by a number of things, including a missing driver, a loose connection, or a failed drive.
If you are seeing this message, there are a few things you can do to try to fix it. First, try restarting your computer. If that doesn’t work, check to make sure that the drive is properly connected to your computer. If it is connected properly, try reinstalling the driver for the drive. If that doesn’t work, you may need to replace the drive.
Contents [hide]
- 1 How do you fix a required cd/dvd drive device driver is missing occurred in Windows 7 install?
- 2 How do I fix the required CD DVD driver missing Windows 10?
- 3 How do you fix a media driver your computer needs is missing this could be a DVD USB or hard disk driver?
- 4 How do I install drivers from a CD in Windows 7?
- 5 How do I download a CD DVD drive?
- 6 How do I install USB drivers on Windows 7 without Internet?
- 7 How do I install drivers from a CD?
How do you fix a required cd/dvd drive device driver is missing occurred in Windows 7 install?
Windows 7 installation requires a CD/DVD drive device driver in order to continue. However, if this driver is missing, the installation will fail with the following error message:
“A required CD/DVD drive device driver is missing. If you have a driver floppy disk, CD, DVD, or USB flash drive, please insert it now.”
Fortunately, there are a few ways to fix this issue and continue with the Windows 7 installation.
One way to fix the missing driver error is to insert the installation media into the CD/DVD drive and run the Setup program. When the installer starts, it will search for the missing driver and install it automatically.
If you don’t have the installation media, you can download the driver from the Microsoft website. After downloading the driver, extract the files to a USB flash drive or CD/DVD. Then, insert the USB flash drive or CD/DVD into the computer and run the Setup program. The installer will automatically install the missing driver.
If you still can’t install Windows 7 and are getting the missing driver error, you can try using a Windows 7 installation disk from a previous version of Windows. In most cases, this will fix the issue and you will be able to continue the installation.
Hopefully, one of these methods will fix the missing driver error and you will be able to install Windows 7.
How do I fix the required CD DVD driver missing Windows 10?
If you’re getting an error message that your PC can’t start up because a required CD/DVD driver is missing, you can try to fix it. This problem can often be fixed by downloading and installing the latest driver for your CD/DVD drive.
If you don’t have the driver disk that came with your CD/DVD drive, you can try to download the driver from the manufacturer’s website. Once you’ve downloaded the driver, you can install it by following the instructions in this article:
How to install a driver in Windows 10
Once the driver is installed, your PC should be able to start up correctly.
How do you fix a media driver your computer needs is missing this could be a DVD USB or hard disk driver?
A media driver your computer needs is missing. This could be a DVD, USB, or hard disk driver.
There are a few ways to fix this. If you have a Windows DVD, you can use that to fix the problem. If you don’t have a Windows DVD, you can try using a USB drive. If you don’t have a USB drive, you can try using a hard disk.
To fix the problem using a Windows DVD, you’ll need to put the DVD in your computer and restart your computer. When your computer starts up, you’ll see a message that says “Press any key to boot from CD or DVD.” Press any key on your keyboard to start the DVD.
Windows will start up and you’ll see a screen that says “Press any key to continue.” Press any key on your keyboard to continue.
Windows will start up and you’ll see a screen that says “Please select the operating system to start.” Press the arrow keys on your keyboard to select “Windows 7” and press enter.
Windows will start up and you’ll see a screen that says “Please select the user language you would like.” Press the arrow keys on your keyboard to select your language and press enter.
Windows will start up and you’ll see a screen that says “Please read the license terms.” Press the arrow keys on your keyboard to select “I accept the license terms” and press enter.
Windows will start up and you’ll see a screen that says “Please enter the product key for Windows 7.” Type the product key into the text box and press enter.
Windows will start up and you’ll see a screen that says “Please enter the name of the computer.” Type the name of your computer into the text box and press enter.
Windows will start up and you’ll see a screen that says “Please enter the administrator password.” Type the administrator password into the text box and press enter.
Windows will start up and you’ll see a screen that says “Please select the type of installation you would like.” Press the arrow keys on your keyboard to select “Custom (advanced).”
Windows will start up and you’ll see a screen that says “Where do you want to install Windows?” Press the arrow keys on your keyboard to select the hard drive that you want to install Windows on.
Windows will start up and you’ll see a screen that says “Windows is copying files.” This will take a few minutes.
Windows will start up and you’ll see a screen that says “Windows is starting.”
To fix the problem using a USB drive, you’ll need to put the USB drive in your computer and restart your computer. When your computer starts up, you’ll see a message that says “Press any key to boot from USB.” Press any key on your keyboard to start the USB.
Windows will start up and you’ll see a screen that says “Please select the operating system to start.” Press the arrow keys on your keyboard to select “Windows 7” and press enter.
Windows will start up and you’ll see a screen that says “Please select the user language you would like.” Press the arrow keys on your keyboard to select your language and press enter.
Windows will start up and you’ll see a screen that says “Please read the license terms.” Press the arrow keys on your keyboard to select “I accept the license terms” and press enter.
Windows will start up and you’ll see a screen that says “Please enter the product key for Windows 7.” Type the product key into the text box and press enter.
Windows will
How do I install drivers from a CD in Windows 7?
Installing drivers from a CD in Windows 7 is a relatively easy process. You just need to make sure that your computer can read the CD. If your computer can’t read the CD, you may need to download the drivers from the manufacturer’s website and install them manually.
To install drivers from a CD in Windows 7, insert the CD into your computer’s CD drive. Windows will automatically start to search for the drivers on the CD. If Windows doesn’t automatically start to search for the drivers, you can open the CD by clicking the Start button and then clicking Computer. In the Computer window, double-click the CD drive.
If Windows finds the drivers on the CD, it will automatically start to install them. If Windows can’t find the drivers on the CD, you can download them from the manufacturer’s website and install them manually.
How do I download a CD DVD drive?
It’s easy to download a CD or DVD drive. You just need to know what kind of drive you need and what software to use.
There are two types of CD or DVD drives: internal and external. Internal drives are installed inside your computer, while external drives are attached to your computer with a cable.
To find the right drive for your computer, go to the CD or DVD drive manufacturer’s website and use the product finder. The product finder will ask you a few questions about your computer, including the type of operating system you’re using and the make and model of your computer.
Once you’ve found the right drive, download the driver and installation software. Run the installation software and follow the instructions. Your computer will restart and the new drive will be installed.
You can also use a USB drive to download a CD or DVD drive. Just plug the drive into your computer and run the installation software.
How do I install USB drivers on Windows 7 without Internet?
There are many cases when we need to install USB drivers on Windows 7 without Internet. For example, when we have to install USB drivers for some peripheral device which is not supported by the standard Windows drivers, or when we have to install a custom USB driver.
In such cases, we can manually download and install the USB drivers on our computer. Here is a step-by-step guide on how to do that:
1. Go to the website of the manufacturer of the USB device that you want to install the drivers for.
2. Download the USB drivers for your device.
3. Extract the contents of the USB drivers archive to a folder on your computer.
4. Go to Device Manager in Windows 7.
5. In Device Manager, find the device that you want to install the drivers for, and then click the “Update Driver” button.
6. In the “Update Driver” dialog box, select “Browse my computer for driver software”.
7. In the “Browse for driver software” dialog box, navigate to the folder where you extracted the USB drivers, and then click the “OK” button.
8. Windows will then install the USB drivers for your device.
How do I install drivers from a CD?
Installing drivers from a CD is a straightforward process that most people can complete in just a few minutes. However, there are a few things to keep in mind before getting started. In this article, we’ll walk you through the process of installing drivers from a CD.
First, you’ll need to make sure that your computer can recognize the CD drive. To do this, open the “This PC” window and check to see if the drive is listed. If it’s not, you’ll need to install a driver for the CD drive.
Next, make sure that the drivers on the CD are compatible with your version of Windows. To do this, open the “Device Manager” window and check the “Driver” tab. If the drivers are incompatible, you’ll see a warning message.
Once you’ve verified that the drivers are compatible, insert the CD into the CD drive. If the AutoPlay window pops up, select the “Install the software automatically” option and click “Next.” If the AutoPlay window doesn’t pop up, open the “Computer” window and double-click on the drive icon. Then, double-click on the Setup.exe file to launch the installer.
The installer will ask you where you want to install the drivers. By default, they’ll be installed in the C:\Windows\System32\DriverStore\FileRepository\ folder. However, you can choose a different location if you want.
The installer will then ask you to confirm that you want to install the drivers. Click “Yes” to begin the installation process.
The drivers will be installed and you’ll be prompted to restart your computer. Once your computer has restarted, the drivers will be fully installed and you’ll be able to use your CD drive.