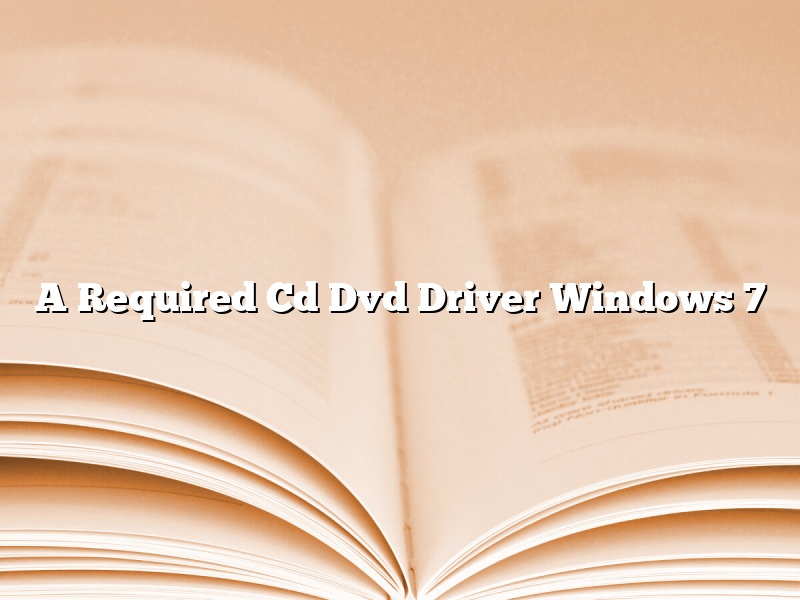A Required Cd Dvd Driver Windows 7
Windows 7 requires a CD/DVD driver to be installed in order to access CD or DVD media. If you are experiencing problems with your CD or DVD drive, the first step is to ensure that the driver is installed and functioning properly.
You can check the driver’s status by opening the Device Manager. In the Device Manager, open the DVD/CD-ROM drives category and double-click on the DVD drive. If the driver is installed and working properly, you will see the following window:
If the driver is not installed or is not working properly, you will see a yellow exclamation mark next to the DVD drive in the Device Manager. In this case, you will need to install the driver before you can use the CD or DVD drive.
To install the driver, open the Windows 7 Control Panel and click on the Hardware and Sound link. In the Hardware and Sound window, click on the Device Manager link. In the Device Manager, open the DVD/CD-ROM drives category and double-click on the DVD drive. Click on the Update Driver button and follow the instructions to install the driver.
Contents [hide]
- 1 How do I fix the required CD DVD driver is missing Windows 7?
- 2 How do you fix a required cd/dvd drive device driver is missing occurred in Windows 8 install?
- 3 How do I install CD drivers on Windows 7?
- 4 How do I fix a Windows 7 installation error?
- 5 How do I download a CD DVD drive?
- 6 How do I install a DVD driver?
- 7 How do I install a CD DVD drive?
How do I fix the required CD DVD driver is missing Windows 7?
In this article, we will discuss how to fix the required CD DVD driver is missing error in Windows 7.
CD and DVD drivers play an important role in the functioning of your computer. If these drivers are missing or corrupted, you may encounter various errors such as “required CD DVD driver is missing”.
There are several ways to fix this error. The following are the most common methods:
1) Uninstall and reinstall the drivers
2) Update the drivers
3) Roll back to a previous driver
4) Use a third-party driver software
5) Use the Windows Driver Update Utility
6) Manually install the drivers
7) Run a disk check
8) Perform a system restore
9) Fix the MBR
10) Fix the boot sector
1) Uninstall and reinstall the drivers
The first thing you should try is to uninstall and reinstall the drivers. To do this, open Device Manager, right-click on the CD or DVD drive, and select Uninstall. Then, reboot your computer and reinstall the drivers.
2) Update the drivers
If uninstalling and reinstalling the drivers does not fix the issue, you can try to update the drivers. This can be done by downloading the latest drivers from the manufacturer’s website and installing them on your computer.
3) Roll back to a previous driver
If updating the drivers does not fix the problem, you can try to roll back to a previous driver. This can be done by going to Device Manager, right-clicking on the CD or DVD drive, and selecting Properties. Then, go to the Driver tab and select Roll Back Driver.
4) Use a third-party driver software
If uninstalling and reinstalling the drivers, updating the drivers, and rolling back to a previous driver do not fix the problem, you can try using a third-party driver software. There are many third-party driver software available on the internet, and you can download them for free.
5) Use the Windows Driver Update Utility
If uninstalling and reinstalling the drivers, updating the drivers, rolling back to a previous driver, and using a third-party driver software do not fix the problem, you can try using the Windows Driver Update Utility. This can be done by opening the Control Panel and selecting the Device Manager. Then, click on the Action tab and select the Update Driver Software.
6) Manually install the drivers
If uninstalling and reinstalling the drivers, updating the drivers, rolling back to a previous driver, using a third-party driver software, and using the Windows Driver Update Utility do not fix the problem, you can try manually installing the drivers. To do this, you need to know the exact model of your CD or DVD drive and the type of operating system you are using. Then, you can download the drivers from the manufacturer’s website and install them on your computer.
7) Run a disk check
If uninstalling and reinstalling the drivers, updating the drivers, rolling back to a previous driver, using a third-party driver software, using the Windows Driver Update Utility, and manually installing the drivers do not fix the problem, you can try running a disk check. This can be done by restarting your computer and pressing the F8 key several times before the Windows logo appears. Then, select the option to run a disk check.
8) Perform a system restore
If uninstalling and reinstalling the drivers, updating the
How do you fix a required cd/dvd drive device driver is missing occurred in Windows 8 install?
A required cd/dvd drive device driver is missing occurred in Windows 8 install is an error that can prevent you from installing Windows 8. This error can be caused by a missing or damaged driver, or by a disk that is not compatible with Windows 8.
If you are experiencing this error, you can try the following solutions:
– Make sure that you have the latest drivers for your cd/dvd drive. You can download the latest drivers from your motherboard or device manufacturer’s website.
– Try using a different disk to install Windows 8. If you are using a disk that is not compatible with Windows 8, you may experience this error.
– If you are using a USB drive to install Windows 8, try using a different USB port. Some USB ports may not be compatible with Windows 8.
– If you are using a USB drive to install Windows 8, try using a different USB cable. Some USB cables may not be compatible with Windows 8.
– If you are using a USB drive to install Windows 8, try formatting the USB drive to NTFS format. Some USB drives may not be compatible with Windows 8 if they are formatted to FAT32 format.
How do I install CD drivers on Windows 7?
Windows 7 is a popular operating system released by Microsoft in 2009. It is available in a number of different editions, including Home Premium, Professional, and Ultimate. One common task that users need to carry out on Windows 7 is installing CD drivers. This article will provide instructions on how to do this.
There are a few different ways to install CD drivers on Windows 7. One way is to use the built-in Device Manager. To do this, open the Device Manager and click on the CD/DVD drive category. Right-click on the CD/DVD drive and select Update Driver Software. Then, select Browse my computer for driver software.
Another way to install CD drivers on Windows 7 is to use the manufacturer’s website. To do this, open your web browser and go to the website of the CD/DVD drive manufacturer. Locate the downloads section of the website and look for the driver for your specific CD/DVD drive model. Download and install the driver.
A third way to install CD drivers on Windows 7 is to use a third-party driver installation utility. There are a number of these utilities available, such as DriverMax and Driver Talent. To use these utilities, simply download and install them. Then, open the utility and scan for CD/DVD drivers. The utility will automatically download and install the drivers for you.
How do I fix a Windows 7 installation error?
There can be various reasons behind Windows 7 installation errors. In this article, we will explore some of the methods that can be used to fix these errors.
One of the most common reasons behind Windows 7 installation errors is a faulty or corrupted hard drive. If this is the case, then you will need to format your hard drive and reinstall Windows 7.
Another common reason for installation errors is a lack of available disk space. If your computer does not have enough space to install Windows 7, you will need to free up some space on your hard drive.
If you are encountering installation errors while trying to install Windows 7 from a USB drive, you may need to change the BIOS settings on your computer. To do this, you will need to access the BIOS settings menu on your computer.
If you are encountering installation errors while trying to install Windows 7 from a DVD, you may need to change the boot order on your computer. To do this, you will need to access the boot order menu on your computer.
If you are encountering installation errors while trying to install Windows 7 in a dual-boot configuration, you may need to disable the BIOS features that are preventing Windows 7 from being installed.
If you are encountering installation errors while trying to install Windows 7 in a virtual machine, you may need to change the settings on your virtual machine.
How do I download a CD DVD drive?
A CD or DVD drive is an essential piece of hardware for a computer. It allows you to read and write CD or DVD discs. If your computer doesn’t have a CD or DVD drive, you can’t install software or use optical discs.
There are several ways to add a CD or DVD drive to your computer. If your computer has a free PCI or PCIe slot, you can install a new drive. If your computer has a USB port, you can install a USB drive.
If you’re not sure which type of drive to buy, or you’re not sure how to install it, consult the documentation that came with your drive, or consult the manufacturer’s website.
Once you’ve installed the drive, you need to install the software that came with it. This software allows you to use the drive to read or write discs.
If you’re not sure how to install the software, consult the documentation that came with the drive, or consult the manufacturer’s website.
How do I install a DVD driver?
Installing a DVD driver is not as difficult as it may seem. In most cases, the driver will be included on the installation disc that came with your DVD drive. However, if the driver is not included on the disc, you can download it from the manufacturer’s website.
To install the driver, you will need to open the Device Manager. In the Device Manager, you will need to find the DVD drive, right-click on it, and select Update Driver. From there, you will be able to select the option to install the driver from the disc or from the internet.
If you are installing the driver from the internet, you will need to provide the location of the driver file. Once the driver is installed, you will be able to use the DVD drive on your computer.
How do I install a CD DVD drive?
Installing a CD or DVD drive is a relatively simple process, though there are a few things to consider before getting started. In this article, we’ll walk you through the steps of installing a CD or DVD drive on your computer.
First, you’ll need to make sure that your computer has an available drive bay for the new CD or DVD drive. Most desktop computers have at least one drive bay, while laptops typically have two or three. If you’re not sure how many drive bays your computer has, you can check the documentation or consult the manufacturer’s website.
Once you’ve determined that your computer has an available drive bay, you’ll need to choose a CD or DVD drive that’s compatible with your system. It’s important to note that not all CD or DVD drives are compatible with all systems, so be sure to check the compatibility information before making your purchase.
Once you’ve chosen a compatible CD or DVD drive, you’ll need to remove the old drive from your computer. This process will vary depending on your system, but typically you’ll need to remove the screws that hold the drive in place and then disconnect the cables that are attached to it.
Once the old drive has been removed, you can install the new drive by following the manufacturer’s instructions. Be sure to connect the cables properly and tighten the screws to ensure that the drive is secure.
Once the drive is installed, you’ll need to format it. This will erase all the data on the drive, so be sure to back up any important files before formatting. To format the drive, open Windows Explorer, right-click on the drive, and select Format.
Windows will ask you to choose a file system. For most CD or DVD drives, the default file system is usually the best option. Click Format to begin the formatting process.
Once the drive has been formatted, you’re ready to use it. Simply insert a CD or DVD into the drive and it will automatically start playing.