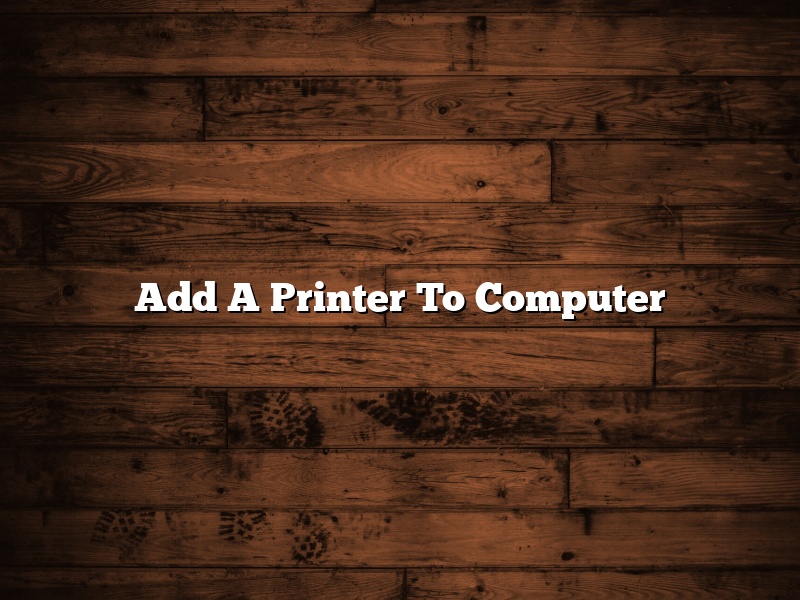Adding a printer to your computer can seem daunting, but it’s actually a very simple process. In this article, we’ll walk you through the steps required to add a printer to your computer.
The first step is to make sure that your printer is turned on and connected to your computer. Once your printer is turned on and connected, open up the Printers and Scanners window. You can do this by clicking on the Start button and typing “printers.” Click on Printers and Scanners in the results, and then click on the Add a printer or scanner button.
The next step is to select the type of printer that you want to add. Select the manufacturer of your printer and then select your printer model. If your printer is not listed, select the appropriate type of printer from the list.
The next step is to enter the name of your printer and the location of your printer. You can also choose the default printer settings. Click on the Add button to add your printer.
Your printer should now be added to your computer. You can print a test page to make sure that your printer is working correctly.
Contents [hide]
- 1 How do I get my computer to recognize my printer?
- 2 How do you add a printer that isn’t showing up?
- 3 How do you I connect to a wireless printer?
- 4 How do I add a printer to my?
- 5 Why is my computer not finding my wireless printer?
- 6 Why printer is not detected?
- 7 Why wont my printer show up on devices and Printers?
How do I get my computer to recognize my printer?
There are many reasons why a computer might not recognize a printer. It could be that the printer is not turned on, the wrong printer is selected in the Print dialog box, the printer is not connected to the computer, the printer driver is not installed, or the printer has a communication error.
The first thing to check is whether the printer is turned on. If the printer is not turned on, turn it on and try to print again.
If the printer is turned on and the wrong printer is selected, open the Printers dialog box and select the correct printer.
If the printer is not connected to the computer, connect the printer to the computer and try to print again.
If the printer driver is not installed, install the printer driver and try to print again.
If the printer has a communication error, troubleshoot the communication error and try to print again.
How do you add a printer that isn’t showing up?
There are a few ways that you can add a printer that isn’t showing up. One way is to use the Add a Printer wizard.
To do this, open the Control Panel and click on the Hardware and Sound icon. Then, click on the Printers category and click on the Add a Printer link.
The Add a Printer wizard will open. Click on the Add a Local Printer link.
In the wizard, click on the Use an Existing Port link.
Select the appropriate port from the list and click on the Next button.
Select the manufacturer and model of your printer from the list and click on the Next button.
If the printer is connected to your computer, the wizard will install the printer. If the printer is not connected to your computer, the wizard will provide you with instructions on how to connect the printer.
Another way to add a printer that isn’t showing up is to use the Add a Printer feature in Windows.
To do this, open the Control Panel and click on the View Devices and Printers link.
Click on the Add a Printer link.
The Add a Printer wizard will open. Click on the Add a Local Printer link.
In the wizard, click on the Use an Existing Port link.
Select the appropriate port from the list and click on the Next button.
Select the manufacturer and model of your printer from the list and click on the Next button.
If the printer is connected to your computer, the wizard will install the printer. If the printer is not connected to your computer, the wizard will provide you with instructions on how to connect the printer.
How do you I connect to a wireless printer?
Wireless printers offer users the convenience of printing documents without the need to be physically connected to the printer. This can be especially useful if you have a limited number of USB ports on your computer or if you want to print from a mobile device. Connecting to a wireless printer is a relatively easy process, and in most cases, you can have it up and running in just a few minutes.
To connect to a wireless printer, you will first need to make sure that your computer and printer are both connected to the same wireless network. Once you have verified that they are both on the same network, open up the Printers and Scanners pane in your Control Panel. In the Printers pane, click on the Add a Printer button.
If your printer is not listed in the Add a Printer dialog box, you will need to install the printer’s drivers. To do this, you can either download the drivers from the printer manufacturer’s website or insert the printer’s installation CD into your computer. Once the drivers are installed, the printer should be listed in the Add a Printer dialog box.
Select your printer from the list and click on the Add button. The printer will be added to the Printers and Scanners pane, and you will be able to print documents from your computer.
How do I add a printer to my?
Adding a printer to your computer is a fairly simple process, but there are a few things you need to know before you get started. In this article, we’ll walk you through the steps for adding a printer to both Windows and macOS.
Windows
To add a printer to Windows, you’ll need to know the printer’s name or IP address. Once you have that information, follow these steps:
1. Open the Control Panel and select “Hardware and Sound”.
2. Click on “Printers and Scanners”.
3. Click on the “Add a printer” link.
4. Select the printer type you want to add and click “Next”.
5. Enter the name or IP address of the printer and click “Next”.
6. If the printer is connected to the network, select the appropriate printer driver and click “Next”.
7. If the printer is not connected to the network, you can download the printer driver from the manufacturer’s website and install it manually.
8. Click “Finish” to add the printer.
macOS
To add a printer to macOS, you’ll need to know the printer’s name or IP address. Once you have that information, follow these steps:
1. Open the System Preferences and select “Print and Fax”.
2. Click on the “+” button to add a printer.
3. Enter the name or IP address of the printer and click “Add”.
4. If the printer is connected to the network, select the appropriate printer driver and click “Add”.
5. If the printer is not connected to the network, you can download the printer driver from the manufacturer’s website and install it manually.
6. Click “Print Test Page” to test the printer.
7. Click “Close” to close the printer preferences.
Why is my computer not finding my wireless printer?
If your computer is not finding your wireless printer, there are a few things you can try to fix the problem. First, make sure that your printer is turned on and that it is connected to the same network as your computer. You can also try restarting your computer and your printer. If these steps do not work, you may need to update your printer’s drivers or configure your firewall to allow your computer to connect to your printer.
Why printer is not detected?
A printer is not detected when you try to install it on your computer. This can be due to a number of reasons.
One possible reason is that the printer is not turned on. Make sure the printer is turned on and check the power cord to see if it is plugged in properly.
Another possibility is that the printer is not connected to the computer. Make sure the printer is connected to the computer with the appropriate cable.
If the printer is connected to the computer, it might be that the printer driver is not installed. Make sure the printer driver is installed on the computer.
If the printer driver is installed, it might be that the printer is not compatible with the computer. Make sure the printer is compatible with the computer.
If the printer is compatible with the computer, it might be that the printer is not turned on. Make sure the printer is turned on.
If the printer is turned on and connected to the computer, it might be that the printer is not compatible with the operating system. Make sure the printer is compatible with the operating system.
If the printer is compatible with the operating system, it might be that the printer is not connected to the computer. Make sure the printer is connected to the computer.
If the printer is connected to the computer, it might be that the printer driver is not installed. Make sure the printer driver is installed on the computer.
If the printer driver is installed, it might be that the printer is not turned on. Make sure the printer is turned on.
If the printer is turned on and connected to the computer, it might be that the printer is not compatible with the software you are using. Make sure the printer is compatible with the software you are using.
Why wont my printer show up on devices and Printers?
One of the most common issues that people experience with their printers is that the printer does not show up on the Devices and Printers window. This can be a frustrating problem because it makes it difficult to print anything. There are a few things that you can do to try to fix this problem.
The first thing that you should do is restart your computer. Sometimes this is all that is necessary to fix the problem. If the printer still does not show up on the Devices and Printers window, you can try to troubleshoot the problem.
There are a few things that you can check to try to determine the cause of the problem. First, make sure that the printer is turned on and that it is connected to your computer. If the printer is not turned on, you will not be able to print anything.
If the printer is turned on and connected to your computer, you can try to print a test page. To do this, open the Control Panel and click on the Hardware and Sound link. Click on the Printers link and then click on the Add a Printer link. The Add Printer wizard will open.
Click on the The Printer That I Want Isn’t Listed link and then select the Add a Local Printer or Network Printer option. Select the Use an Existing Port option and then click on the Next button.
Select the LPT1: (Printer Port) option and then click on the Next button. If the printer is connected to your computer with a USB cable, you can select the USB001: (USB Port) option.
Click on the Have Disk button and then browse to the location of the printer driver. Click on the OK button and then click on the Next button.
The driver will be installed and the printer will be added to the Devices and Printers window. If you are able to print a test page from the printer, the problem is most likely not with the printer.
The most common cause of the printer not showing up on the Devices and Printers window is a problem with the driver. If the driver is not installed correctly or if it is outdated, the printer will not show up on the window.
If the printer driver is not the problem, the problem could be with the port that the printer is connected to. If the printer is connected to a USB port and the port is not working correctly, the printer will not show up on the Devices and Printers window.
If you are unable to troubleshoot the problem, you can contact the printer manufacturer or your computer’s manufacturer for assistance.