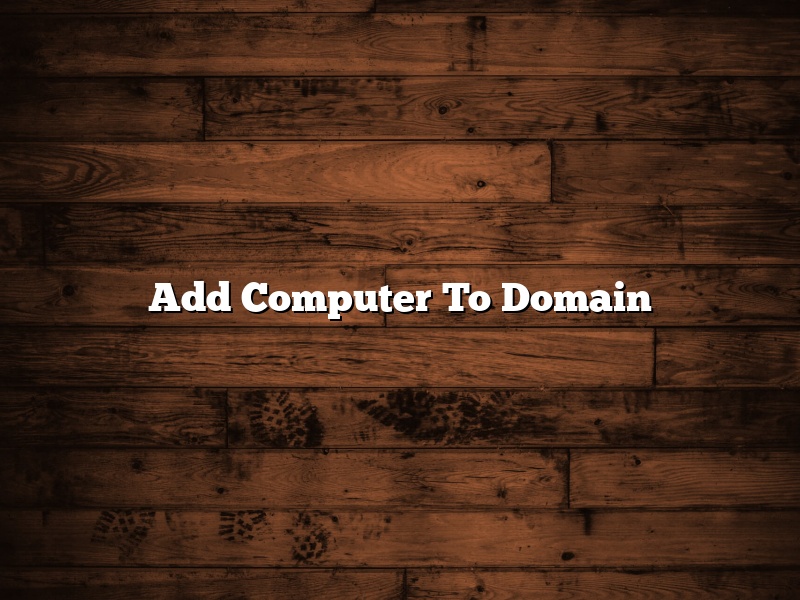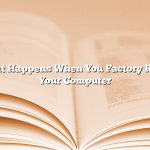Adding a computer to a domain is a process that allows you to join a computer to a domain so that it can receive authentication and authorization information from a centralized server. This can be helpful if you want to manage a large number of computers or if you want to centralize the management of your computer security.
There are a few things that you will need to do in order to add a computer to a domain. The first is to make sure that the computer is connected to the network. Once the computer is connected, you will need to log in to the computer as an administrator. Once you are logged in, you will need to open the Control Panel and then click on the System and Security category.
Once you are in the System and Security category, you will need to click on the Administrative Tools category. Once you are in the Administrative Tools category, you will need to click on the Server Manager category. Once you are in the Server Manager category, you will need to click on the Tools menu and then click on the Add Computer To Domain option.
The Add Computer To Domain dialog box will appear. In this dialog box, you will need to enter the name of the domain that you want to join and then click on the OK button. The computer will then be joined to the domain and will receive authentication and authorization information from the centralized server.
Contents [hide]
- 1 How do I add a computer to the domain?
- 2 What does it mean to add a computer to a domain?
- 3 Can you add a computer to a domain from Active Directory?
- 4 How do I add a computer to my domain w10?
- 5 How do I know if my computer is on a domain?
- 6 How do I add a computer to a domain using CMD?
- 7 What are the advantages of domain?
How do I add a computer to the domain?
Adding a computer to a domain is a process that allows a user to add a computer to a network so that it can be managed by a network administrator. When a computer is added to a domain, it is given a unique name and is placed in a specific group that allows the administrator to manage the computer. In order to add a computer to a domain, the user must first have permission to do so.
There are a few different ways that a computer can be added to a domain. The most common way is to use the Add Computer function in the Active Directory Users and Computers console. To do this, the user must open the console, locate the computer that they want to add to the domain, and then click on the Action menu. In the Action menu, the user must select Add Computer to Domain. The user will then be prompted to enter the computer’s name and the domain that the computer should be added to.
Another way to add a computer to a domain is to use the netdom command. To use this command, the user must open a command prompt and then type netdom add. The user will then be prompted to enter the name of the computer and the name of the domain.
The last way to add a computer to a domain is to use the djoin command. To use this command, the user must open a command prompt and type djoin /provision. The user will then be prompted to enter the name of the computer, the name of the domain, and the password for the domain.
Once a computer is added to a domain, the user can log in to the computer using their domain credentials. The user will then be able to access the resources that are available to them on the network.
What does it mean to add a computer to a domain?
Adding a computer to a domain is the process of connecting the computer to a network that is controlled by a domain controller. When a computer is added to a domain, it is given a unique name within the network and is given access to resources that are located on the network. The process of adding a computer to a domain can be completed in a number of ways, depending on the operating system that is being used.
Windows
In Windows, the process of adding a computer to a domain is known as joining a domain. The process of joining a domain can be completed in a number of ways, depending on the version of Windows that is being used. In Windows 10, the process of joining a domain can be completed by opening the Settings app and selecting the Accounts tab. In the Accounts tab, select the Family & Other People section and then select the Join a Domain button.
In Windows 8.1, the process of joining a domain can be completed by opening the Control Panel and selecting the System and Security section. In the System and Security section, select the System section and then select the Change settings button. In the Change settings section, select the Advanced system settings link. In the Advanced system settings section, select the Computer Name tab and then select the Change button. In the Change Computer Name dialog box, select the Domain membership radio button and then enter the name of the domain that you want to join.
In Windows 7, the process of joining a domain can be completed by opening the Control Panel and selecting the System and Security section. In the System and Security section, select the System section and then select the Change settings button. In the Change settings section, select the Advanced system settings link. In the Advanced system settings section, select the Computer Name tab and then select the Change button. In the Change Computer Name dialog box, select the Domain radio button and then enter the name of the domain that you want to join.
macOS
In macOS, the process of adding a computer to a domain is known as joining a directory service. The process of joining a directory service can be completed in a number of ways, depending on the version of macOS that is being used. In macOS 10.12 Sierra, the process of joining a domain can be completed by opening the System Preferences app and selecting the Users & Groups section. In the Users & Groups section, select the Login Options tab and then select the Join a Directory Service button.
In macOS 10.11 El Capitan, the process of joining a domain can be completed by opening the System Preferences app and selecting the Users & Groups section. In the Users & Groups section, select the Login Options tab and then select the Join a Directory Service button.
In macOS 10.10 Yosemite, the process of joining a domain can be completed by opening the System Preferences app and selecting the Users & Groups section. In the Users & Groups section, select the Login Options tab and then select the Join a Directory Service button.
In macOS 10.9 Mavericks, the process of joining a domain can be completed by opening the System Preferences app and selecting the Users & Groups section. In the Users & Groups section, select the Login Options tab and then select the Join a Directory Service button.
Linux
In Linux, the process of adding a computer to a domain is known as joining a domain. The process of joining a domain can be completed in a number of ways, depending on the version of Linux that is being used. In Ubuntu, the process of joining a domain can be completed by opening the Terminal app and entering the following command:
sudo joindomain -d DOMAINNAME -u USER
Can you add a computer to a domain from Active Directory?
Adding a computer to a domain from Active Directory is a process that can be completed by following a few simple steps. The first step is to make sure that the computer meets the system requirements to be added to a domain. In addition, the computer must be connected to the network and be able to communicate with the domain controller.
The next step is to join the computer to the domain. In order to do this, the computer must have a valid user account that is a member of the domain. The user account must also have administrative privileges in order to join the computer to the domain.
Once the user account has been created, the next step is to log in to the computer with the account. The account must be a member of the local Administrators group on the computer. Once logged in, the user can open the Control Panel and click on the System and Security category. Then, they can click on the System category and click on the Change settings link.
The next step is to click on the Change button in the Computer name, domain, and workgroup settings section. In the Member of section, the user can click on the Domain drop-down list and select the desired domain. Then, the user can click on the OK button to join the computer to the domain.
How do I add a computer to my domain w10?
Adding a computer to a domain can be a daunting task, but with a few simple steps, you can be up and running in no time. In this article, we will show you how to add a computer to a Windows 10 domain.
First, you will need to make sure that your computer meets the system requirements for joining a domain. In order to join a Windows 10 domain, your computer must be running Windows 10 Pro, Windows 10 Enterprise, or Windows 10 Education.
Once you have verified that your computer meets the system requirements, you will need to gather the following information:
-The name of the domain
-The username and password of an account with administrative privileges on the domain
-The name of the computer you are adding to the domain
Now that you have gathered all of the necessary information, you can begin the process of adding the computer to the domain.
To add a computer to a Windows 10 domain, open the Settings app and go to System > Status. Under the Computer Name, Domain, and Workgroup Settings section, click on the Change settings button.
In the Change settings window, click on the Add a computer to the domain option.
In the Windows 10 domain window, type the name of the domain and then click on the Next button.
In the next window, type the username and password of an account with administrative privileges on the domain, and then click on the Next button.
In the final window, type the name of the computer you are adding to the domain, and then click on the OK button.
The computer will then be added to the Windows 10 domain.
How do I know if my computer is on a domain?
There are a few ways to determine if your computer is on a domain. One way is to check the Network Connections window. If your computer is on a domain, the name of the domain will be listed next to the word “Domain” in the window.
Another way to determine if your computer is on a domain is to open a command prompt and run the “net config” command. If your computer is on a domain, the name of the domain will be listed next to the “Domain” entry in the output of the command.
A third way to determine if your computer is on a domain is to open the System applet in Control Panel and look at the “Computer Name” tab. If your computer is on a domain, the name of the domain will be listed next to the “Domain” entry in the tab.
How do I add a computer to a domain using CMD?
Adding a computer to a domain using CMD is a straightforward process. You can use CMD to add a computer to a domain either by joining a workgroup or by adding a computer to a domain.
To join a workgroup, you need to enter the following command in CMD:
net join WORKGROUPNAME
To add a computer to a domain, you need to enter the following command in CMD:
net join DOMAINNAME\COMPUTERNAME
When you add a computer to a domain, you will be prompted to enter the username and password of an account with administrative privileges on the domain.
What are the advantages of domain?
Domain names are unique identifiers for websites. They are used to direct internet traffic to specific websites. Domain names are registered through domain name registrars. There are a number of advantages to owning a domain name.
1. branding: A domain name is a valuable branding tool. It can help people easily remember your website and its name.
2. traffic: Owning a domain name gives you control over the website’s traffic. You can direct traffic to your website through marketing and advertising efforts.
3. authority: A domain name lends authority to a website. It helps people know that your website is a credible source of information.
4. SEO: Owning a domain name can help your website rank higher in search engine results pages (SERPs). This is because domains are often considered as a key ranking factor by search engines.
5. flexibility: A domain name can be used for a variety of purposes, such as a website address, an email address, or a social media profile.
6. convenience: A domain name is easy to remember and type into a web browser. This makes it convenient for visitors to access your website.
7. security: A domain name provides an added layer of security for your website. It can help protect your website from cyber attacks and phishing schemes.
8. value: A domain name is a valuable asset that can appreciate in value over time.