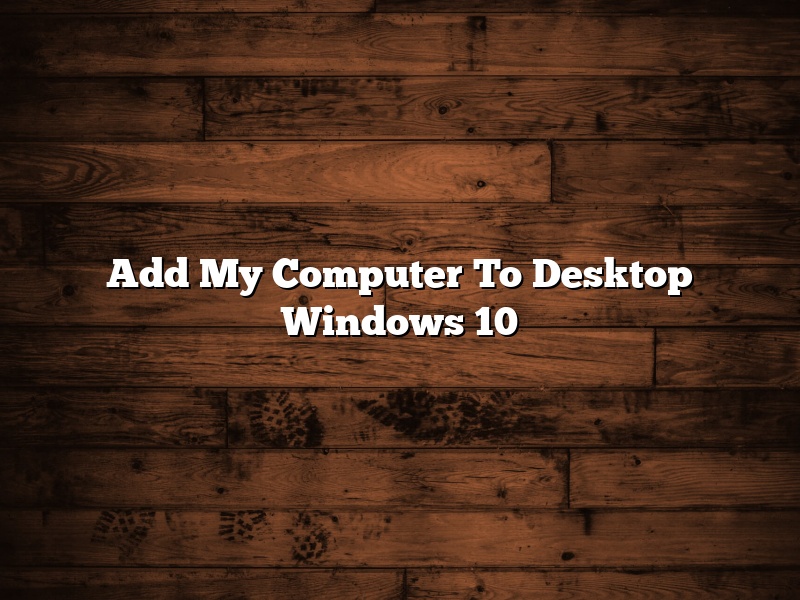The process of adding your computer to the desktop in Windows 10 is a fairly simple one. You can add your computer to the desktop in one of two ways: by using the Settings app or by using the Control Panel.
To add your computer to the desktop using the Settings app, open the app and click on the System icon. In the menu on the left side of the window, click on “Personalization.” On the right side of the window, click on the “Desktop” tab. Under the “Computer” heading, click on the “Add This PC” button.
To add your computer to the desktop using the Control Panel, open the Control Panel and click on the “System and Security” icon. In the menu on the left side of the window, click on “System.” On the right side of the window, click on the “Computer Name, Domain, and Workgroup Settings” link. Click on the “Change Settings” button. On the “Computer Name” tab, click on the “Add” button. In the “Computer Name” box, type the name of the computer that you want to add to the desktop. Click on the “OK” button. Click on the “OK” button on the “Domain” tab. Click on the “OK” button on the “Workgroup” tab.
Contents [hide]
- 1 How do I put my computer on desktop?
- 2 How do I create a shortcut on my desktop?
- 3 How do I get my computer icon back?
- 4 How do I add my computer and control panel to my desktop?
- 5 How do I add an icon to my home screen on my laptop?
- 6 Why did my desktop disappeared Windows 10?
- 7 Why did my desktop disappear in Windows 10?
How do I put my computer on desktop?
Putting your computer on your desktop is a great way to keep it organized and easy to access. There are a few different ways to do this, so we’ll walk you through the most common methods.
The first way is to use the dock. The dock is a bar that appears at the bottom of your screen and contains shortcuts to your most used apps. To put your computer on your desktop using the dock, just drag it from the side of your screen to the bottom.
If you don’t want to use the dock, you can also put your computer on your desktop by moving your cursor to the top of the screen and clicking the “desktop” icon. From there, you can drag your computer to any spot on your desktop.
Finally, you can also put your computer on your desktop by pressing the Windows key + D. This will minimize all of your windows and put your computer on the desktop. To go back to your windows, just press the Windows key + D again.
Whichever method you choose, putting your computer on your desktop is a great way to keep it organized and easy to access.
How do I create a shortcut on my desktop?
Creating a shortcut on your desktop is a great way to quickly access your favorite programs and folders. To create a desktop shortcut, follow these steps:
1. Right-click on an empty area of your desktop and select New > Shortcut.
2. In the shortcut location field, enter the path to the program or folder you want to create a shortcut for.
3. Click Next.
4. Type a name for your shortcut and click Finish.
Your shortcut will now appear on your desktop.
How do I get my computer icon back?
If you’ve accidentally hidden your computer’s desktop icons, or they’ve just disappeared for some unknown reason, don’t worry – it’s easy to get them back.
First, make sure that your computer’s desktop is visible. If it’s not, press the Windows key + D on your keyboard to show it.
Next, right-click an empty spot on your desktop and select View > Show Desktop Icons.
Your icons should now be visible on your desktop.
How do I add my computer and control panel to my desktop?
Adding your computer and control panel to your desktop is a great way to keep everything organized and in one place. This guide will show you how to do it.
First, right-click on an empty spot on your desktop and select New > Shortcut.
In the box that pops up, type C:\WINDOWS\system32\control.exe and hit Next.
For the shortcut name, type Control Panel and hit Finish.
Your computer and control panel should now be on your desktop.
How do I add an icon to my home screen on my laptop?
Adding an icon to your home screen on your laptop is a great way to keep your most used applications easily accessible. You can add an icon to your home screen on a Windows laptop, a Mac laptop, or an Ubuntu laptop.
Windows:
To add an icon to your home screen on a Windows laptop, first open the application you want to add to your home screen. Right-click on the application’s icon in the taskbar, and select “Pin to Taskbar.”
The application’s icon will now be displayed on the taskbar. Right-click on the taskbar and select “Show the desktop” to hide the taskbar.
The application’s icon will now be displayed on your desktop. Right-click on the icon and select “Create shortcut.”
The shortcut will be created on your desktop. Right-click on the shortcut and select “Send to > Desktop (create shortcut).”
The shortcut will now be displayed on your desktop. Right-click on the shortcut and select “Properties.”
The “Properties” window will be displayed. In the “Target” field, after the application’s name, add ” – shortcut” (without the quotes).
The “Properties” window should now look like this:
C:\Program Files (x86)\Google\Chrome\Application\chrome.exe” – shortcut
Click “OK.”
The shortcut will now be added to your home screen.
Mac:
To add an icon to your home screen on a Mac laptop, first open the application you want to add to your home screen. Drag the application’s icon from the Applications folder to your desktop.
The application’s icon will now be displayed on your desktop. Right-click on the icon and select “Create Shortcut.”
The shortcut will be created on your desktop. Right-click on the shortcut and select “Preferences.”
The “Preferences” window will be displayed. In the “Shortcut” tab, in the “Target” field, after the application’s name, add ” – shortcut” (without the quotes).
The “Preferences” window should now look like this:
/Applications/Google\ Chrome.app/Contents/MacOS/Google\ Chrome – shortcut
Click “OK.”
The shortcut will now be added to your home screen.
Ubuntu:
To add an icon to your home screen on an Ubuntu laptop, first open the application you want to add to your home screen. Drag the application’s icon from the Applications folder to your desktop.
The application’s icon will now be displayed on your desktop. Right-click on the icon and select “Create Launcher.”
The “Create Launcher” window will be displayed. In the “Name” field, type the name of the application. In the “Command” field, after the application’s name, add ” – shortcut” (without the quotes).
The “Create Launcher” window should now look like this:
Name: Google Chrome
Command: google-chrome-stable – shortcut
Click “Create.”
The icon will now be added to your home screen.
Why did my desktop disappeared Windows 10?
If your desktop disappeared in Windows 10, don’t worry – you’re not alone. This is a common problem, and there are several possible solutions.
One possible cause of this problem is that your desktop file may have been deleted or corrupted. To fix this, you can try restoring your desktop from a backup.
If that doesn’t work, another possible solution is to reset your Windows 10 settings. This will restore your desktop and other settings to their default values.
If you still can’t fix the problem, your last resort may be to reinstall Windows 10.
Hopefully, one of these solutions will fix the problem and you’ll be able to access your desktop again.
Why did my desktop disappear in Windows 10?
Windows 10 is a great operating system, but sometimes strange things can happen. One common problem is that the desktop can disappear, leaving you with nothing but a blank screen.
There are a few possible reasons why this might happen. One possibility is that you simply clicked on the wrong thing and ended up hiding the desktop. This can be easily fixed by pressing the Windows key and D at the same time, which will restore the desktop.
Another possibility is that your computer is low on memory and Windows 10 is using the built-in hidden desktop feature to free up some space. In this case, the desktop will reappear as soon as you free up some memory.
A final possibility is that your computer is infected with a virus or malware, which is causing the desktop to disappear. If this is the case, you will need to scan your computer for viruses and remove them.
If your desktop disappears again after trying the solutions listed above, there may be a problem with your computer and you should take it to a technician for further analysis.