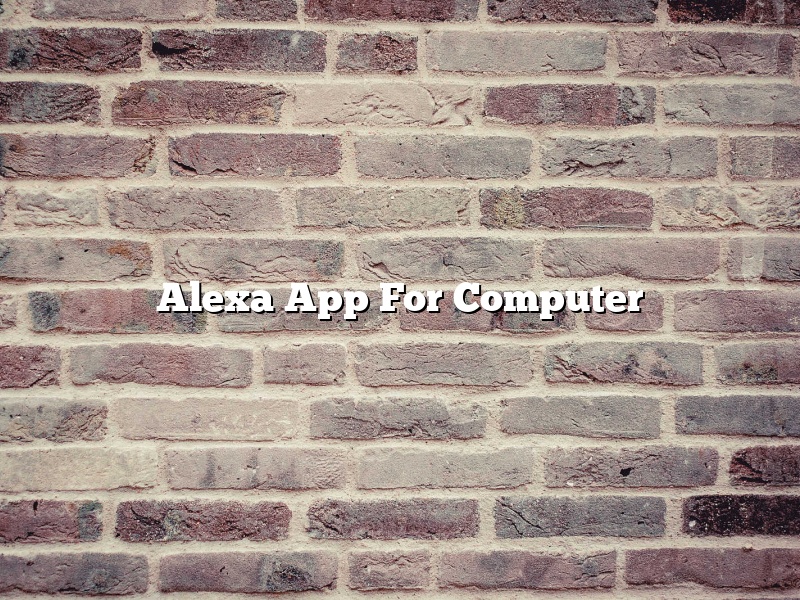What is Alexa App for Computer?
The Alexa App for Computer is a voice controlled application that allows users to control their computer with voice commands. The app is available for free on the Mac App Store.
How do I use Alexa App for Computer?
To use the Alexa App for Computer, first make sure your computer is running macOS Sierra or later. Then open the Mac App Store and search for “Alexa App.” Download and install the app, then open it and follow the on-screen instructions to connect your computer to your Amazon account.
Once you’ve connected your computer to your Amazon account, you can start using the Alexa App for Computer. To start using the app, simply open it and say “Alexa, open [application name].” For example, you could say “Alexa, open Safari.”
What can I do with Alexa App for Computer?
The Alexa App for Computer can do a variety of things, including:
-Opening applications
-Playing music
-Controlling lights and thermostats
-Adding items to your grocery list
-Checking the weather
-Getting directions
Can I use Alexa App for Computer with other Amazon devices?
Yes, you can use the Alexa App for Computer with other Amazon devices, including the Amazon Echo, Echo Dot, and Echo Show. To do this, open the Alexa App for Computer and go to the Settings tab. Under “Devices,” select the devices you want to connect to and follow the on-screen instructions.
Contents [hide]
How do I get the Alexa app on my computer?
The Alexa app is an application that you can install on your computer in order to control your Amazon Echo device. The app lets you do things like manage your alarms and lists, control playback, and more. Here’s how to get the Alexa app on your computer:
First, go to the Amazon Echo website and click on the “Download Alexa App” button.
Next, select the platform that you’re using and click on the corresponding link.
Once the app has been downloaded, open it and sign in with your Amazon account.
The Alexa app will now be installed on your computer and you can start using it to control your Amazon Echo device.
Can I connect to Alexa on my computer?
Yes, you can connect to Alexa on your computer. You can do this by downloading the Alexa app on your computer. Once you have downloaded the app, open it and sign in with the same Amazon account that you use on your Alexa device.
Why is Alexa for PC not available?
There is no one definitive answer to this question, but there are a few reasons that may account for why Alexa for PC is not available.
First, Alexa is a proprietary Amazon technology and the company may not want to make it available for use on other platforms. Additionally, developing Alexa for PC may not be a high priority for Amazon, especially if the company is focusing on developing its voice assistant for use in other areas, such as its Echo devices.
Finally, it’s possible that there are technical limitations to developing Alexa for PC that have prevented Amazon from releasing it to the public. For example, the company may have found that it is difficult to make the voice assistant work with a wide range of PC applications and operating systems.
Whatever the reason for its absence, it’s likely that Alexa for PC will eventually be released. In the meantime, there are a few workarounds that can be used to bring the voice assistant to PCs, including using the Amazon Alexa app on a mobile device or using a third-party voice assistant software like Microsoft Cortana or Google Now.
What is the Windows version of Alexa?
The Windows version of Alexa is a voice-activated assistant that you can use to control your computer with your voice. You can use it to launch apps, play music, and control your computer’s settings. It can also help you with tasks such as scheduling appointments and sending emails.
Is Alexa for PC free?
Is Alexa for PC free?
The answer to this question is both yes and no. Alexa is free to download and use on mobile devices, but using Alexa on a PC requires an Amazon account. However, there are a few ways to use Alexa on a PC without an Amazon account.
The first way to use Alexa on a PC without an Amazon account is to use the Amazon website. Go to the Amazon website and click on the “Alexa” tab. This will open the Alexa website, where you can use Alexa without an Amazon account.
The second way to use Alexa on a PC without an Amazon account is to use the Amazon Voice Service. The Amazon Voice Service is a free service that allows you to use Alexa on a PC without an Amazon account. To use the Amazon Voice Service, you need to install the Amazon Voice Service software on your PC. You can download the Amazon Voice Service software from the Amazon website.
Can you install Alexa on Windows 10?
Can you install Alexa on Windows 10?
Yes, you can install Alexa on Windows 10. You can also install Alexa on Windows 8.1 and Windows 7.
To install Alexa on Windows 10, you first need to download and install the Alexa app. You can download the app from the Amazon website.
Once you have installed the Alexa app, you can open it and sign in with your Amazon account.
To use Alexa on Windows 10, you need to have a microphone. You can use the microphone that is built into your computer, or you can use an external microphone.
To use the microphone that is built into your computer, you need to go to the Control Panel and open the Hardware and Sound settings.
In the Hardware and Sound settings, you need to click on the Sound tab and then click on the Recording tab.
In the Recording tab, you should see the name of your computer microphone. If you don’t see the name of your computer microphone, you can click on the Show Disabled Devices button and then click on the name of your computer microphone.
To use an external microphone, you need to connect the microphone to your computer.
Once the microphone is connected to your computer, you need to go to the Control Panel and open the Hardware and Sound settings.
In the Hardware and Sound settings, you need to click on the Sound tab and then click on the Playback tab.
In the Playback tab, you should see the name of your computer microphone. If you don’t see the name of your computer microphone, you can click on the Show Disabled Devices button and then click on the name of your computer microphone.
To change the settings for your computer microphone, you need to go to the Control Panel and open the Hardware and Sound settings.
In the Hardware and Sound settings, you need to click on the Sound tab and then click on the Properties button.
In the Properties window, you need to click on the Levels tab.
In the Levels tab, you can adjust the settings for your computer microphone.
You can also adjust the settings for your computer microphone in the Alexa app.
To adjust the settings for your computer microphone in the Alexa app, you need to go to the Settings tab and then click on the Devices tab.
In the Devices tab, you should see the name of your computer microphone. If you don’t see the name of your computer microphone, you can click on the Add Device button and then click on the name of your computer microphone.
In the Devices tab, you can adjust the settings for your computer microphone.
You can also adjust the settings for your computer microphone in the Windows 10 settings.
To adjust the settings for your computer microphone in the Windows 10 settings, you need to go to the Settings app and then click on the System tab.
In the System tab, you should see the name of your computer microphone. If you don’t see the name of your computer microphone, you can click on the Add Legacy Hardware button and then click on the name of your computer microphone.
In the System tab, you can adjust the settings for your computer microphone.
How do I connect my echo DOT to my HP laptop?
The Echo Dot is a voice-activated assistant that can be used to control various devices in your home, such as your lights, thermostat, and TV. You can also use the Echo Dot to access information and make requests of the internet. The Dot can be connected to a number of devices, including your smartphone, computer, and home theatre system. In this article, we will show you how to connect your Echo Dot to your HP laptop.
The first thing you will need to do is make sure that your HP laptop and Echo Dot are both turned on and connected to the same wireless network. Once they are both connected, open the Amazon Alexa app on your phone or tablet. Tap the menu icon in the top left corner of the app, and then select “Settings”.
Scroll down and tap “Device Settings”. Under “Echo & Alexa Devices”, tap “Echo Dot”. Tap “Connection Type” and then select “HP Laptop”. The Echo Dot will now be connected to your HP laptop.
You can now use your Echo Dot to control various devices in your home, as well as access information and make requests of the internet. For example, you can say “Alexa, turn on the lights” or “Alexa, what’s the weather like today?”