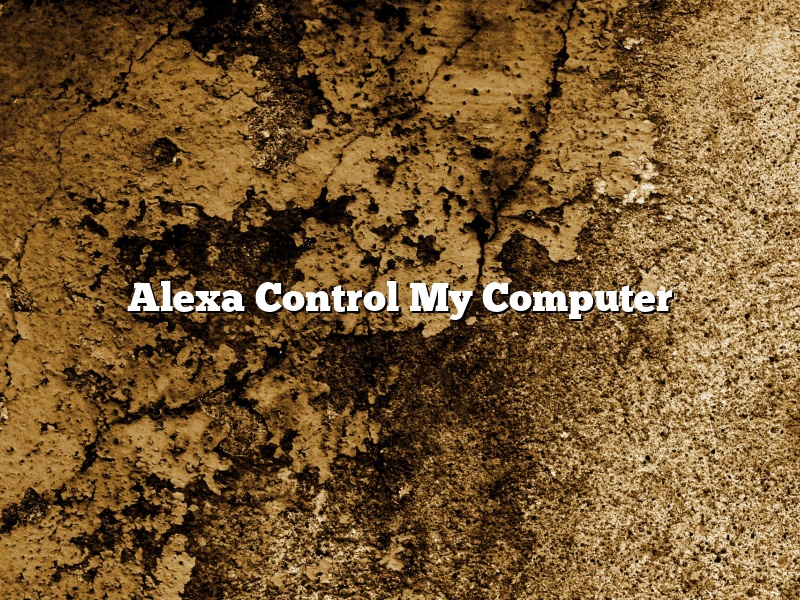In this article, we are going to discuss how you can control your computer with Alexa.
First, you need to install the Alexa app on your phone. Once you have installed the app, open it and sign in using your Amazon account.
Next, you need to enable the Alexa control of your computer. To do this, open the settings menu in the Alexa app and select the devices you want to control.
Now, you can control your computer using voice commands. For example, you can say “Alexa, open Firefox” to open Firefox on your computer. You can also control your computer’s volume and brightness using voice commands.
You can also control your computer using the Alexa app on your phone. The app provides a graphical interface that you can use to control your computer.
Overall, the Alexa app provides a convenient way to control your computer using voice commands or the app’s graphical interface.
Contents [hide]
Can I control my computer with Alexa?
Can I control my computer with Alexa?
Yes, you can control your computer with Alexa. You can use voice commands to open and close programs, to save and close documents, and to do other basic tasks. You can also use Alexa to control your computer’s settings, such as brightness and volume.
How do I open my computer with Alexa?
Alexa is a voice-activated assistant that comes with the Amazon Echo and Echo Dot devices. You can use Alexa to do things like control your smart home devices, play music, and get information like the weather and news.
You can also use Alexa to control your computer. For example, you can use Alexa to open your computer, close your computer, restart your computer, and more. Here’s how:
First, make sure that your computer is connected to the same network as your Echo or Echo Dot.
Next, open the Alexa app on your phone or tablet.
In the Alexa app, tap the menu icon in the top left corner of the screen.
Tap the Settings tab.
Under the Computers section, tap the link for your computer.
In the Computer Settings screen, you can see a list of all the commands that you can use to control your computer with Alexa.
To use a command, just say the command out loud. For example, to open your computer, say “Alexa, open my computer.”
Is Alexa for PC free?
Is Alexa for PC free?
Yes, Alexa for PC is free to download and use. However, there are some features that require an Amazon Prime subscription.
What is Alexa?
Alexa is a voice-activated assistant that can be used to control various functions on your PC. You can use Alexa to play music, check the weather, control your smart home devices, and more.
How do I download and use Alexa for PC?
To download and use Alexa for PC, you first need to install the Alexa app. You can then open the app and sign in with your Amazon account. Once you’re signed in, you can start using Alexa on your PC.
How do I connect my laptop to Alexa echo dot?
If you’re looking for a way to connect your laptop to your Echo Dot, you’re in luck! It’s actually really easy to do.
First, make sure that your Echo Dot and your laptop are both on the same Wi-Fi network.
Next, open the Alexa app on your phone.
Tap the menu icon in the top left corner of the screen, and then tap “Settings.”
Scroll down and tap “Alexa Account.”
Tap “Alexa Voice Input.”
Make sure the “Laptop” option is turned on.
Now, you can open up any browser on your laptop and say “Alexa, open _____.”
Alexa will open the website you requested, and you can start using your Echo Dot just like you would on your phone.
Can you connect Alexa to Windows 10?
Can you connect Alexa to Windows 10?
Yes, you can connect Alexa to Windows 10. You need to have the Alexa app installed on your Windows 10 device, and then you can connect your Alexa device to your Windows 10 device.
To install the Alexa app on your Windows 10 device, go to the Microsoft Store and search for “Alexa.” The Alexa app will be listed as an app that can be installed on your device.
Once the Alexa app is installed on your device, open the app and sign in with the same Amazon account that you use to sign in to your Alexa device.
Next, connect your Alexa device to your Windows 10 device. To do this, open the Alexa app and click on the menu icon in the upper left corner of the app.
Click on “Settings” and then click on “Devices.”
In the “Devices” section, click on “Add a Device.”
Select your Alexa device from the list and then click on “Continue.”
Next, you will be prompted to enter the code that is displayed on your Alexa device.
Once the code is entered, your Alexa device will be connected to your Windows 10 device.
Can Alexa turn on my laptop?
Can Alexa turn on my laptop?
Yes, Alexa can turn on your laptop. This is done by issuing a voice command to your laptop, such as “Hey Cortana, turn on my laptop.” or “Okay Google, turn on my laptop.”.
However, there are a few things you should keep in mind. First, your laptop must be turned on in order for Alexa to be able to turn it on. Second, you will need to have a microphone enabled on your laptop in order for Alexa to be able to hear your voice command. Finally, your laptop must be connected to the internet in order for Alexa to be able to issue the command.
How do I install Alexa on Windows 10?
If you’re looking to install Alexa on your Windows 10 computer, you’ve come to the right place. In this article, we’ll show you how to do just that.
First, you’ll need to go to the Amazon website and download the Alexa app. Once the app has been downloaded, open it up and click on the “Install” button.
Next, you’ll need to open up the Settings menu on your computer. To do this, click on the Windows icon in the bottom-left corner of your screen, and then select the “Settings” option.
From here, select the “Update and Security” option, and then click on the “Apps” menu.
Under the “Apps and Features” section, you should see the “Alexa” app. If you don’t see it, click on the “See all” option, and then scroll down until you find it.
Once you’ve found the “Alexa” app, click on the “Uninstall” button.
After the app has been uninstalled, go back to the Amazon website and click on the “Download” button. This will download the latest version of the Alexa app.
Once the app has been downloaded, open it up and click on the “Install” button.
After the app has been installed, you’ll be able to use Alexa on your Windows 10 computer.