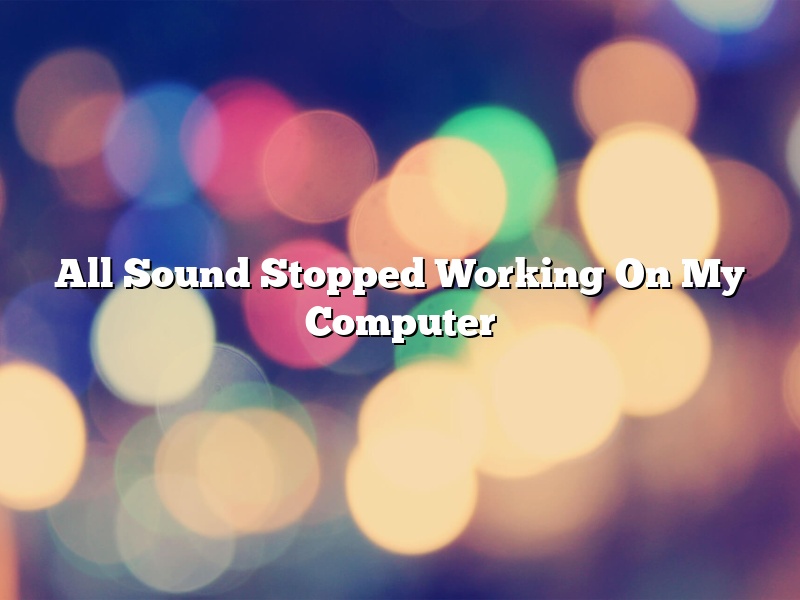All sound stopped working on my computer. I can’t play music or videos and the sound on games is really quiet. What can I do to fix this?
There are a few things that you can try to fix this issue. The first thing is to check your computer’s audio settings. You can do this by opening the Control Panel and clicking on the “Sound” icon. Make sure that your audio device is selected and that the volume is turned up.
If the audio settings are correct, then the next thing you can try is to update your audio driver. You can do this by going to the website of the audio manufacturer and downloading the latest driver. Once you have downloaded the driver, install it on your computer and restart your computer.
If updating your audio driver does not fix the issue, then the last thing you can try is to reinstall your operating system. This is a last resort and should only be done if all of the other methods have failed.
Contents [hide]
- 1 Why is there no sound on my computer all of a sudden?
- 2 How do I restore the sound on my computer?
- 3 Why does my computer suddenly have no sound Windows 11?
- 4 Why is my sound not working on my computer Windows 10?
- 5 How do I get my sound back on Windows 11?
- 6 How do I restart Windows audio Service?
- 7 How do I reset the sound on Windows 10?
Why is there no sound on my computer all of a sudden?
There could be several reasons why there is no sound on your computer all of a sudden. The first thing you should do is check the volume levels on your computer and make sure they are turned up. You can do this by clicking on the speaker icon in the bottom right-hand corner of your screen and making sure the volume is at the highest level.
If the volume levels are turned up, the next thing you should check is your audio drivers. Your audio drivers are the software that allow your computer to communicate with your audio hardware. If they are not up to date or are not working properly, this could be the reason why you are not hearing any sound. You can check for updates to your audio drivers by going to the manufacturer’s website and downloading the latest drivers for your specific model of computer.
If your audio drivers are up to date and your volume levels are turned up, there may be something wrong with your audio hardware. This could be a problem with your speakers, your sound card, or your audio cable. Try connecting your speakers to a different port on your computer or try a different audio cable. If none of these solutions work, you may need to purchase a new set of speakers or a new sound card.
How do I restore the sound on my computer?
There could be many reasons why your computer’s sound is not working. In this article, we will discuss the steps you can take to try and restore the sound on your computer.
First, make sure that your speakers are properly plugged in to the computer and that the volume is turned up. If you are using headphones, make sure that they are plugged in properly as well.
If the problem is not with the speakers or headphones, then there may be a problem with the sound card. To troubleshoot this, you can try reinstalling the drivers for the sound card. You can also try updating the BIOS for your computer.
If the problem is still not resolved, then you may need to replace the sound card. This can be a difficult task, so if you are not confident in doing it yourself, you may want to take your computer to a professional.
Hopefully, one of these steps will help you restore the sound on your computer.
Why does my computer suddenly have no sound Windows 11?
If you’re suddenly experiencing a problem with no sound on your computer running Windows 11, there are a few things you can do to troubleshoot and fix the issue.
First, make sure that the problem is not caused by your speakers or headphones. Try plugging in a different set of speakers or headphones to see if the problem persists.
If the problem is not caused by your speakers or headphones, check to see if the sound is muted. You can do this by looking for the audio icon in the system tray and checking to see if it is muted. If it is, un-mute it by clicking on the icon.
If the problem is not caused by your speakers, headphones, or the sound is not muted, the next step is to try updating your sound card drivers. You can do this by going to the manufacturer’s website and downloading the latest drivers for your sound card.
If updating your sound card drivers does not fix the problem, the next step is to try reinstalling your sound card drivers. You can do this by going to the manufacturer’s website and downloading the latest drivers for your sound card, and then running the installation program.
If reinstalling your sound card drivers does not fix the problem, the next step is to try restoring your computer to a previous restore point. This can be done by going to the “System” menu in the Control Panel and clicking on “System Protection.” From there, click on “Restore system files and settings” and then click on “Next.” Select the restore point you want to restore to and then click on “Next.” Click on “Finish” and then restart your computer.
If restoring your computer to a previous restore point does not fix the problem, the next step is to try reinstalling Windows 11. You can do this by going to the Microsoft website and downloading the latest version of Windows 11.
Why is my sound not working on my computer Windows 10?
There can be many reasons why your sound might not be working on your computer running Windows 10. In this article, we will explore some of the most common reasons and offer possible solutions.
One common reason for sound not working is that the sound drivers on your computer may be out of date. In order to update your drivers, you can visit the manufacturer’s website and download the latest drivers for your specific hardware.
Another common reason for no sound is that the volume may be turned down or off. You can check the volume by clicking on the speaker icon in the bottom right-hand corner of your screen and moving the slider up.
If you are still having trouble with your sound after checking these things, there are a few other things you can try. One is to restart your computer. Another is to try plugging in external speakers or headphones into the audio jack on your computer. If you are still having no luck, you can try reinstalling your operating system.
Hopefully, one of these solutions will help get your sound up and running again!
How do I get my sound back on Windows 11?
Windows 10 has been a great operating system for many users, but for some, there have been some issues. One of the most common issues is the sound not working. If you are experiencing this issue on Windows 10, don’t worry, there is a solution.
The first thing you should do is restart your computer. Sometimes this is all you need to do to fix the issue. If restarting your computer doesn’t work, you can try some of the following solutions.
One solution is to update your drivers. To do this, you can use the Device Manager. To open the Device Manager, press the Windows key + X, and select Device Manager.
Once the Device Manager is open, expand the Sound, video and game controllers category. Right-click on your sound card, and select Update Driver Software.
If updating your drivers doesn’t work, you can try restoring your computer to an earlier point in time. To do this, open the Settings app, and select Update & Security.
Select Recovery, and then under Restore your PC, select Get started.
Select the restore point that you want to use, and then click Next.
If restoring your computer to an earlier point in time doesn’t work, you can try resetting your PC. To do this, open the Settings app, and select Update & Security.
Select Recovery, and then under Reset this PC, select Get started.
Select the type of reset that you want to do, and then click Next.
If resetting your PC doesn’t work, you can try using the SFC command. To do this, open the Command Prompt.
To do this, press the Windows key + X, and select Command Prompt (Admin).
Once the Command Prompt is open, type the following command, and then press Enter.
sfc /scannow
If none of the above solutions work, you can try reinstalling Windows 10. To do this, you will need to have a Windows 10 installation media.
To create a Windows 10 installation media, you can use the Media Creation Tool. To download the Media Creation Tool, visit the Microsoft website.
Once the Media Creation Tool is downloaded, open it, and then select Create installation media for another PC.
Select the language, edition, and architecture that you want, and then click Next.
Select the USB flash drive, and then click Next.
Once the USB flash drive is selected, click Next, and then click Finish.
Once the USB flash drive is created, insert it into the computer that you want to install Windows 10 on, and then restart the computer.
Once the computer has restarted, select the USB flash drive, and then click Next.
Windows 10 will be installed on the computer.
How do I restart Windows audio Service?
There are times when the audio on a Windows computer will not work. This could be due to a problem with the audio driver, or with the audio service itself. In some cases, the audio service may need to be restarted in order to fix the problem.
The steps to restart the audio service on a Windows computer are as follows:
1. Open the Services window.
2. Scroll down to the Windows Audio service and double-click on it.
3. The Properties window for the Windows Audio service will open.
4. Click on the Stop button to stop the service.
5. Click on the Start button to start the service.
6. Close the Services window.
How do I reset the sound on Windows 10?
There may be times when you need to reset the sound on your Windows 10 computer. Maybe the sound is low, or maybe it’s just not working correctly. Luckily, resetting the sound is a fairly easy process.
First, open the Control Panel. You can do this by pressing Windows+X and selecting Control Panel from the menu.
Next, click on the Hardware and Sound category.
Under the Sound section, click on the Playback tab.
Select your audio device and click the Properties button.
Click on the Levels tab and then click on the Restore Defaults button.
Click on the OK button and then click on the OK button again.
Restart your computer and the sound should now be reset.