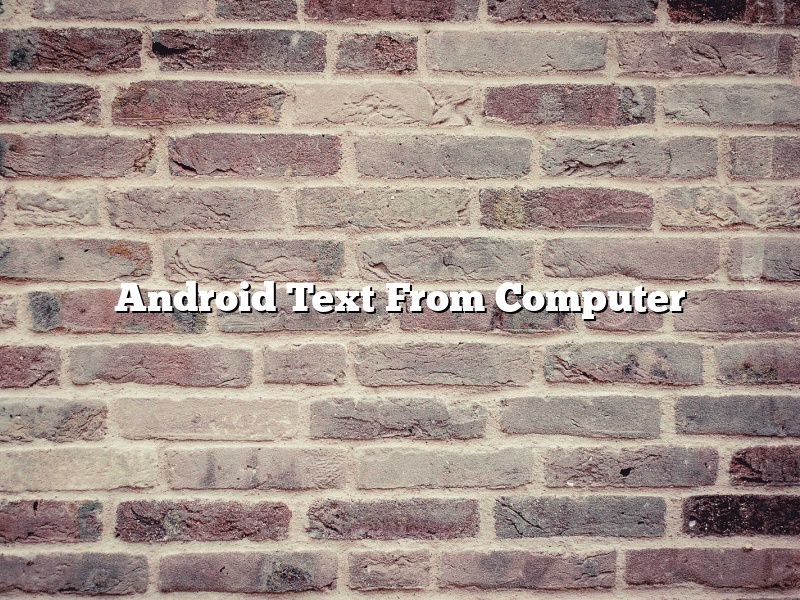Texting on your Android phone is a convenient way to communicate with friends and family. But what if you want to text from your computer instead? Whether you’re at work and don’t have your phone with you, or you just don’t feel like typing on your tiny phone screen, there are a few ways to send text messages from your computer.
The easiest way to text from your computer is to use an app like MightyText. MightyText lets you send and receive text messages from your computer, and it even works with your existing phone number. You can download the MightyText app for free on Android, and there is also a web version that you can use from your computer.
Another option is to use Google Voice. Google Voice lets you send and receive text messages and calls from your computer or phone, and it’s free to use. You can set up a Google Voice account by going to voice.google.com.
If you have an iPhone, you can also use the Messages app to send text messages from your computer. To do this, you’ll need to enable “Messages on my Mac” in the Messages settings on your iPhone. Once you have enabled this feature, you can open the Messages app on your Mac, and your iPhone will show up as a connected device. You can then send and receive text messages from your computer using the Messages app.
Whichever method you choose, sending text messages from your computer is a convenient way to stay connected with friends and family.
Contents [hide]
Can I send text to mobile phone from my computer?
You can send text to mobile phones from your computer using a variety of methods, depending on the type of phone you have and the type of computer you’re using.
If you have a smartphone, you can use a variety of apps to send text messages from your computer. For example, the Apple Messages app lets you send text messages to any phone number or email address, and the WhatsApp app lets you send messages to any phone number in the world.
If you have a traditional phone that isn’t a smartphone, you can still send text messages from your computer, but you’ll need to use a special app or website. For example, the website Textfree lets you send text messages to any phone number in the United States for free, and the app TextNow lets you send messages to any phone number in the world for free.
Can you send an SMS from a computer?
Can you send an SMS from a computer?
Yes, you can send an SMS from a computer. There are a few ways to do this. You can use a service like Google Voice, or you can use an app like WhatsApp.
Google Voice lets you send SMS messages from your computer, and it also lets you make phone calls. You can use your computer’s microphone to make the calls, or you can use your phone’s microphone.
WhatsApp is an app that lets you send messages, photos, and videos. You can also make phone calls with it. WhatsApp is available for Android, iOS, and Windows Phone.
How can I text from my laptop to Android?
In this digital age, it’s easier than ever to stay connected with friends and family. No matter where you are in the world, you can easily send a text or call using your smartphone. But what if you’re not near your phone? Or what if you’re traveling and don’t want to carry your phone with you? In these cases, it’s helpful to know how to text from your laptop to your Android phone.
There are a few different ways to do this. One is to use an app called MightyText. MightyText allows you to send and receive text messages from your laptop or computer. All you need to do is install the app on your Android phone and then create a free account. Once you’re logged in, you’ll be able to see all of your text messages on your laptop or computer.
You can also use Google Voice to text from your laptop to your Android phone. Google Voice is a free service that allows you to send and receive text messages, make calls, and listen to voicemail. To use Google Voice, you’ll need to create a free account and then install the Google Voice app on your Android phone. Once you’re logged in, you’ll be able to see all of your text messages and voicemails on your laptop or computer.
If you don’t want to use an app, you can also send text messages from your laptop to your Android phone by using a web browser. To do this, you’ll need to log in to your Google account and then open the Google Chat website. Once you’re on the website, you’ll be able to see all of your text messages and chat with your friends and family.
No matter which method you choose, it’s important to make sure that your Android phone is connected to the internet. This is necessary in order to send and receive text messages from your laptop or computer.
So, whether you’re traveling, at work, or just out of reach of your phone, know that you can always text from your laptop to your Android phone. It’s an easy and convenient way to stay connected with the people you care about.
Can I text from Gmail?
Can I Text From Gmail?
Yes, you can text from Gmail. You can use the Gmail chat feature to send and receive text messages.
To send a text message from Gmail, open the chat window and click the New Message button. Type the phone number of the person you want to text, followed by the @ symbol and their Gmail address. Type your text message and click Send.
To receive text messages from Gmail, open the chat window and click the New Message button. Type the phone number of the person you want to text, followed by the @ symbol and their Gmail address. Click the Get notifications for this chat checkbox to receive text messages from that person.
Can I text someone from my computer for free?
Texting someone from your computer for free is possible, but there are a few things you need to know before you get started.
First, you’ll need to install an app called WhatsApp on your computer. This app is available for free on both Windows and MacOS.
Once you have WhatsApp installed, you’ll need to create a new account. You can do this by entering your phone number on the app’s home screen. WhatsApp will send you a text message with a verification code. Enter this code into the app to finish creating your account.
Now that you have an account, you can start messaging your friends and family. WhatsApp will automatically synchronize your messages between your computer and phone.
There are a few things to keep in mind when using WhatsApp on your computer. First, you can only send messages to people who have WhatsApp installed on their phone. Second, you can’t make calls or send videos on your computer. Third, WhatsApp will use your phone’s internet connection to send messages. This can result in higher data usage charges if you’re not on a Wi-Fi connection.
Overall, WhatsApp is a great way to communicate with your friends and family on your computer. It’s free to use and easy to install. Just be sure to keep in mind the limitations of the app when using it on your computer.
How can I send SMS from my laptop to mobile?
With the ubiquity of smartphones, it’s easy to forget that not everyone has one. There are still plenty of people out there who rely on a basic cellphone that can only send and receive SMS messages. If you have a laptop and want to be able to send SMS messages to those people, there are a few ways you can do it.
The first is to use a service like Google Voice. Google Voice allows you to send SMS messages from your laptop to any phone number for free. All you need is a Google account and the Google Voice app installed on your laptop. The app is available for both Windows and MacOS.
Once you have the app installed, open it and sign in with your Google account. Click the gear icon in the top-right corner and select Settings. Under the Phones tab, click the Add a Phone button. Enter the phone number you want to send messages to and click the Verify button. You will be sent a verification code by SMS. Enter the code and click the Verify button.
Now, any SMS messages you send from your laptop will be sent to that phone number.
Another way to send SMS messages from your laptop is to use an app like Skype. Skype allows you to send SMS messages to any phone number for a fee. The fee varies depending on the country you are sending the message to.
To use Skype to send SMS messages, open the Skype app and sign in with your Skype account. Click the Contacts tab and select the contact you want to send a message to. In the Message field, type the message you want to send and click the Send button.
Skype will automatically convert your message to a SMS and send it to the recipient’s phone.
Can you text from Gmail?
Whether you’re in the middle of an important meeting or out of the country on vacation, there may be times when you need to send a text but don’t have your phone with you. Gmail now offers a way to send and receive texts from your computer, so you can stay connected even when you’re away from your phone.
To start texting from Gmail, open a new message and click the paperclip icon. This will open a menu of options, and you’ll want to select the “Send text message” option.
Next, you’ll need to enter your phone number and the name of the person you’re texting. Gmail will automatically populate the message field with the last message you sent to that person, but you can edit it or add a new message if you’d like.
Once you’re ready to send the text, click the send button and your message will be on its way.
To receive texts on your computer, you’ll need to install the Google Voice app. Once you’ve installed the app, open Gmail and click the settings icon in the top right corner.
Select “Settings” and then “Google Voice.” You’ll see a section called “Texts.” To turn on text notifications, check the box next to “Notify me when I have new text messages.”
Now, whenever you receive a new text, you’ll get a notification in the bottom right corner of your Gmail window. You can then open the message and reply directly from your computer.
Whether you’re at home or on the go, Gmail’s text messaging feature lets you stay connected with family and friends no matter what.