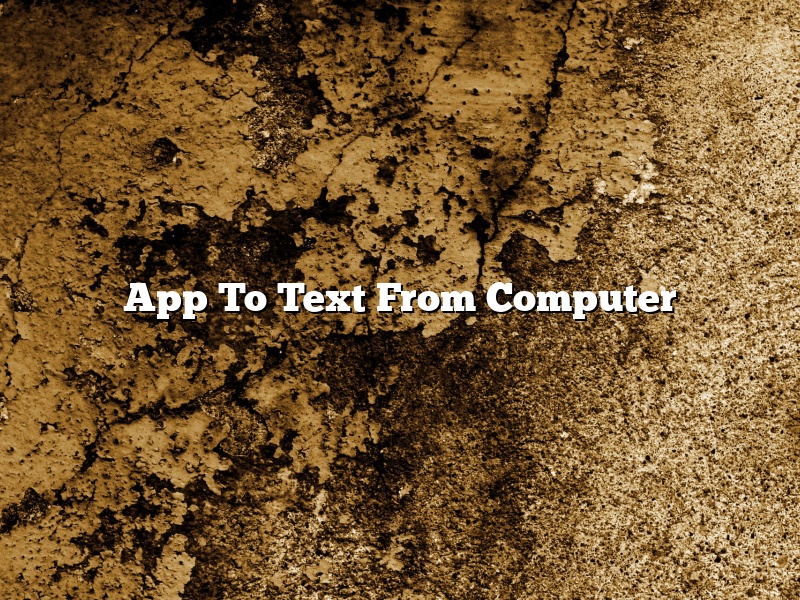Text messaging has come a long way since its inception in 1992. It was the first year that the Short Message Service (SMS) was introduced. SMS was used to send text messages between two mobile phones.
Now, there are a variety of different ways to send text messages. You can use your mobile phone, your computer, or even your smartwatch.
In this article, we’ll focus on how to text from your computer.
There are a few different ways to do this. You can use an app, or you can use your email client.
We’ll start with the app method.
There are a number of different apps that you can use to text from your computer. One of the most popular is WhatsApp.
WhatsApp is available for both Android and iOS devices. It allows you to send text messages, photos, and videos to your contacts. You can also make voice and video calls.
Another popular app is Skype. Skype is available for Windows, Mac, iOS, and Android devices. It allows you to make voice and video calls, as well as send text messages and photos.
If you’re looking for an app that is specifically designed for texting, there are a number of them to choose from. Just do a quick Google search for “texting apps” and you’ll find plenty of options.
Now, let’s move on to the email client method.
Most email clients allow you to send text messages. The process is a little different depending on the email client that you’re using.
For example, if you’re using Outlook, you can send a text message by opening up a new email message and typing in the recipient’s phone number.
You can also type in the recipient’s email address if they have one.
Once you’ve entered the recipient’s information, type your message and hit send.
If you’re using Gmail, the process is a little different.
To send a text message from Gmail, you first need to enable the “Chat” feature.
To do this, open up Gmail and click on the gear icon.
Select “Settings” and then “Chat.”
Make sure that the “Enable chat for all email addresses” option is checked.
Now, you can send text messages from Gmail by opening up a new email message and clicking on the “Chat” tab.
Type in the recipient’s phone number or email address and type your message.
Click on the “Send” button and your message will be sent.
Both of these methods are easy and convenient ways to send text messages from your computer.
So, which one is right for you?
It depends on your needs and preferences.
If you want a standalone app that is specifically designed for texting, then a texting app is the way to go.
If you already use an email client and you’re comfortable with the process, then sending text messages from Gmail is a good option.
No matter which method you choose, you’ll be able to communicate with your friends and family easily and conveniently.
Contents [hide]
Is there an app to text from your computer?
There are many ways to text from your computer, and there might be an app for that!
One way to text from your computer is to use an app like iMessage or WhatsApp. These apps let you send and receive text messages from your computer. You can also use these apps to call people and video chat.
Another way to text from your computer is to use a website like Facebook Messenger or Skype. These websites let you send and receive text messages, calls, and video chats.
Finally, you can also use an app like TextNow or Google Hangouts to send and receive text messages from your computer. These apps let you send and receive text messages, calls, and video chats.
So, is there an app to text from your computer? Yes, there are many different ways to do it!
How can I send a text message from my PC?
Sending text messages from your computer is a great way to keep in touch with friends and family without having to use your phone. Here are a few methods for sending text messages from your PC.
Method 1: Use an online texting service
There are a number of online services that allow you to send text messages from your PC. These services typically require you to create an account and register your phone number. Once you have registered, you can send text messages from your PC by logging into the service’s website.
One of the most popular online texting services is Google Voice. Google Voice allows you to send and receive text messages, as well as make calls and send voicemail messages. It’s free to use, and you can sign up for a Google Voice account at https://voice.google.com/.
Another popular online texting service is TextNow. TextNow allows you to send and receive text messages, make calls, and send voicemail messages. It also offers a free phone number for receiving calls and texts. You can sign up for a TextNow account at https://www.textnow.com/.
Both Google Voice and TextNow offer apps for Android and iOS, which allow you to send and receive text messages from your phone.
Method 2: Use a messaging app
If you don’t want to use an online texting service, you can use a messaging app instead. Messaging apps allow you to send text messages from your PC using your phone’s internet connection.
One of the most popular messaging apps is WhatsApp. WhatsApp allows you to send and receive text messages, make calls, and send voicemail messages. It’s free to use, and you can download the WhatsApp app for Android or iOS at https://www.whatsapp.com/.
Another popular messaging app is Facebook Messenger. Facebook Messenger allows you to send and receive text messages, make calls, and send voicemail messages. You can download the Facebook Messenger app for Android or iOS at https://www.messenger.com/.
Both WhatsApp and Facebook Messenger offer apps for Android and iOS, which allow you to send and receive text messages from your phone.
How can I text from my computer for free?
Texting from your computer is a great way to avoid using your phone’s data plan, and there are several ways to do it.
One way to text from your computer is to use an app like WhatsApp or Facebook Messenger. These apps allow you to send and receive text messages from your computer, and they also let you make voice and video calls.
Another way to text from your computer is to use a service like Google Voice. Google Voice allows you to send and receive text messages, make voice calls, and receive voicemail online. You can also use Google Voice to send free text messages to any phone number in the United States.
Finally, you can also use a website like TextNow to send free text messages from your computer. TextNow allows you to send text messages to any phone number in the United States, Canada, or the United Kingdom.
Is there a texting app for Windows 10?
Windows 10 comes with a variety of built-in apps, including a text messaging app. But is there a texting app for Windows 10 that’s better than the built-in app?
The built-in text messaging app in Windows 10 is called “Messaging.” It’s a basic app that lets you send and receive text messages, but it doesn’t have many features. For example, it doesn’t let you send or receive images or videos.
If you’re looking for a texting app that’s more features, there are a few options available. One option is “Slack.” Slack is a messaging app that lets you send and receive text messages, images, and videos. It also lets you chat with other people in groups. Another option is “Skype.” Skype is a messaging app that lets you send and receive text messages, images, and videos. It also lets you call other people over the internet.
If you’re looking for a texting app that’s specifically designed for Windows 10, there isn’t one available yet. However, there are a few options that are compatible with Windows 10. One option is “Telegram.” Telegram is a messaging app that lets you send and receive text messages, images, and videos. It also lets you chat with other people in groups. Another option is “WhatsApp.” WhatsApp is a messaging app that lets you send and receive text messages, images, and videos. It also lets you call other people over the internet.
So, is there a texting app for Windows 10 that’s better than the built-in app? There are a few options available, but none of them are specifically designed for Windows 10. However, all of these apps are compatible with Windows 10, so you can choose the one that’s best for you.
Can I text from Gmail?
Yes, you can text from Gmail. You can use the Gmail interface to send and receive text messages, as well as attachments, from your phone.
To send a text message from Gmail, open the Gmail interface and click the Compose button. In the To field, type the phone number of the person you want to send the message to. In the Subject field, type the subject of the message. In the body of the message, type your text.
You can also attach a file to the message. To attach a file, click the paper clip icon in the toolbar. Select the file you want to attach and click Open.
When you’re finished typing your message, click the Send button.
How can I text without a phone number?
There are a few different ways that you can text without a phone number. One way is to use an app like WhatsApp or Facebook Messenger. These apps allow you to send messages to other people who have the app installed on their phone. Another way to text without a phone number is to use a service like Google Voice. With Google Voice, you can create a phone number that you can use to send and receive text messages.
Can you text via email?
Can you text via email?
Yes! You can easily send text messages via email, and it’s a great way to keep in touch with friends and family. Here’s how to do it:
First, compose a new email message. Address it to the person you want to text, and make sure to include their phone number in the message.
Next, type out your text message just as you would if you were sending it via SMS.
When you’re done, hit Send! The recipient will get your text message as an email, and they can respond by email or by calling your number.
Texting via email is a great way to keep in touch when you’re not near your phone. It’s also handy for sending quick messages to people who don’t have a phone number. Give it a try and see how it works for you!