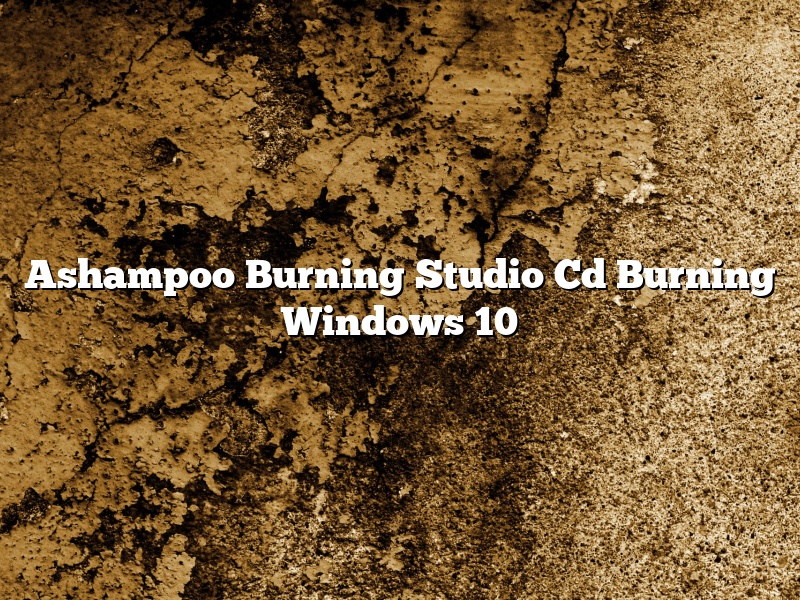Are you looking for a reliable CD burning software for your Windows 10 computer? If so, Ashampoo Burning Studio may be the right choice for you. This software is easy to use and can help you create and burn your own CDs and DVDs.
One of the best things about Ashampoo Burning Studio is that it is designed to be easy to use. Even if you have never burned a CD or DVD before, you should be able to use this software without any trouble. The software includes a number of templates that you can use to create your discs, and it also includes a number of different tools that you can use to customize your discs.
Ashampoo Burning Studio also includes a number of features that can help you protect your discs. For example, the software includes a tool that can help you create discs that are resistant to scratches. This can be helpful if you plan to use your discs outdoors or in other harsh environments.
If you are looking for a CD burning software that is easy to use and that includes a number of features that can help you protect your discs, Ashampoo Burning Studio may be the right choice for you.
Contents [hide]
How do I burn Ashampoo Burning Studio 10 to CD?
Burning software is used to create discs from digital files. You can use burning software to create discs from music, video, or data files. Ashampoo Burning Studio 10 is a popular burning software application. In this article, we will show you how to burn Ashampoo Burning Studio 10 to a CD.
To burn Ashampoo Burning Studio 10 to a CD, you will need the following:
– Ashampoo Burning Studio 10 software
– Blank CD-R disc
– Computer with CD-ROM drive
Once you have the necessary items, you can begin the burning process.
First, launch the Ashampoo Burning Studio 10 software. Then, select the “Burn Files to CD” option.
Next, locate the files that you want to burn to CD. You can do this by either dragging and dropping the files into the window, or by selecting the files and clicking the “Open” button.
Once the files are loaded, you will need to determine the order in which they will be burned to the CD. You can do this by clicking and dragging the files to the desired position.
When you are finished, click the “Burn” button. The software will then begin the burning process.
It can take a few minutes to burn a CD. When the process is complete, you will see a message indicating that the CD has been burned successfully. You can then remove the CD from the drive and use it as you please.
How do I burn Ashampoo Burning Studio to CD?
Ashampoo Burning Studio is a powerful disc burning software that can be used to create data discs, music discs, and video discs. If you want to create a disc with Ashampoo Burning Studio, you first need to install the software and then open it. The software will open in the main workspace, and you will see a list of all the tasks that can be performed. To burn a disc, you first need to create a project. To create a project, click on the New Project button in the toolbar. The New Project window will open, and you will be asked to select a type of project. Select CD burning, and then click on the Next button. The next window will ask you to select a disc format. Select the format that you want to use, and then click on the Next button. The next window will ask you to name the project. Enter a name, and then click on the Next button. The next window will ask you to select the files that you want to include on the disc. Select the files, and then click on the Next button. The next window will ask you to select a disc image. If you don’t have a disc image, you can create one by clicking on the Create Image button. The Create Image window will open, and you will be asked to select a disc format. Select the format that you want to use, and then click on the Next button. The next window will ask you to enter a name for the image. Enter a name, and then click on the Next button. The next window will ask you to select the size of the image. Select the size, and then click on the Next button. The next window will ask you to select the quality of the image. Select the quality, and then click on the Next button. The next window will ask you to select the type of image. Select the type of image, and then click on the Next button. The next window will ask you to select a destination for the image. Select the destination, and then click on the Next button. The next window will ask you to select the type of file system. Select the file system, and then click on the Next button. The next window will ask you to select a name for the image. Enter a name, and then click on the Next button. The next window will ask you to select the size of the image. Select the size, and then click on the Next button. The next window will ask you to select the quality of the image. Select the quality, and then click on the Next button. The next window will ask you to select the type of image. Select the type of image, and then click on the Next button. The next window will ask you to enter a name for the image. Enter a name, and then click on the Next button. The next window will ask you to select the destination for the image. Select the destination, and then click on the Next button. The next window will ask you to select the type of file system. Select the file system, and then click on the Next button. The next window will ask you to enter a name for the image. Enter a name, and then click on the Next button. The next window will ask you to enter a password for the image. Enter a password, and then click on the Next button. The next window will ask you to select the number of copies that you want to make. Select the number of copies, and then click on the Next button. The next window will ask you to select the type of disc. Select the type of disc, and then click on the Next button. The next window will ask you to enter a name for
Does Windows 10 support CD burning?
Yes, Windows 10 supports CD burning. You can use Windows 10 to create audio CDs, data CDs, or video DVDs.
Is Ashampoo Burning Studio really free?
There are a number of different software programs that are available for burning CDs and DVDs. One of the most popular programs is Ashampoo Burning Studio. This program is often promoted as being free, but there are a number of restrictions that apply.
The Ashampoo Burning Studio program is available as a free trial version that has a number of restrictions. The trial version is only available for a limited time and it cannot be used to burn discs that are longer than 30 minutes in length. In addition, the trial version cannot be used to create video discs or to create discs that are larger than 4.7GB in size.
The full version of the Ashampoo Burning Studio program is not free. The full version costs $39.99. However, there is a 30-day money back guarantee that is offered on the full version of the program. This guarantee allows users to try out the full version of the program and to get a full refund if they are not satisfied with it.
Overall, the Ashampoo Burning Studio program is not free, but there is a money back guarantee that allows users to try out the full version of the program.
Can Ashampoo burn ISO files?
Yes, Ashampoo can burn ISO files.
ISO files are disc images that can be burned to disc using software like Ashampoo. This allows you to create a copy of an existing disc, or to create a disc that can be used to install software or a operating system.
To burn an ISO file with Ashampoo, first open the program and then click the “Burn” tab. Next, select the ISO file you want to burn and then click the “Burn” button.
Ashampoo will then create the disc image and burn it to disc. The process may take a while, so be patient.
When the burn process is complete, you will be able to use the disc just like any other disc.
Does Ashampoo Burning Studio rip dvds?
Ashampoo Burning Studio is a comprehensive software application that enables you to create backups of your files, as well as to burn data onto optical discs. The program includes a wide range of features, but some users have reported that it cannot rip DVDs. In this article, we will explore the ability of Ashampoo Burning Studio to rip DVDs, and we will also provide some alternative programs that can be used for this task.
The ability to rip DVDs is a very important feature, as it allows you to create backups of your discs. Many users have reported that Ashampoo Burning Studio does not rip DVDs. This appears to be a common issue, as there are many comments on the internet from people who have been unable to use the program to rip discs.
There are a number of alternative programs that can be used to rip DVDs. Some of the most popular programs include DVDFab, WinX DVD Ripper, and Handbrake. These programs are all very popular, and they all have a number of features that make them ideal for this task.
DVDFab is a comprehensive software application that allows you to rip DVDs, as well as to create backups and to burn discs. The program is very easy to use, and it includes a number of features that make it ideal for this task. WinX DVD Ripper is a popular program that allows you to rip DVDs. The program is easy to use, and it includes a number of features that make it ideal for this task. Handbrake is a popular program that allows you to rip DVDs and to create backups. The program is open source, and it is available for free.
How do you use Ashampoo Burning Studio 22?
How do you use Ashampoo Burning Studio 22?
The first step is to open Ashampoo Burning Studio 22. Then, you need to select the files that you want to burn to a disc. After that, you need to select the disc that you want to use. The next step is to select the burning speed. Then, you need to select the type of disc that you want to create. The last step is to click on the Burn button.