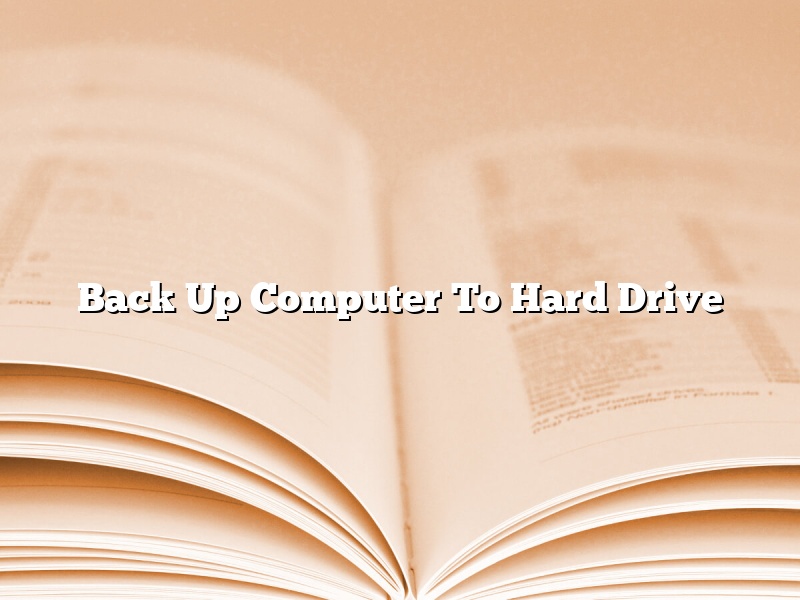Back up your computer to a hard drive to protect your data in case of an emergency.
There are a few different ways to back up your computer. You can back up your entire computer, or just your important files. You can back up your computer to an external hard drive, or to the cloud.
Backing up your computer to a hard drive is the most common way to back up your data. An external hard drive is a good option, because it is portable and can be used to back up other devices, such as a smartphone.
The cloud is another option for backing up your data. Cloud services are often free, and they allow you to back up your data online. This is a good option if you have a lot of data that needs to be backed up.
No matter which method you choose, be sure to back up your data regularly. This will help ensure that your data is safe in case of an emergency.
Contents [hide]
- 1 How do I backup my entire computer to an external hard drive?
- 2 How do I backup my entire computer?
- 3 How do I backup my entire laptop hard drive?
- 4 How do I backup my entire computer to an external hard drive 2021?
- 5 How long does it take to back up a computer to an external hard drive?
- 6 How do I backup my entire computer on Windows 10?
- 7 What are the 3 types of backups?
How do I backup my entire computer to an external hard drive?
Backing up your computer is an important task that everyone should do on a regular basis. In the event that your computer crashes or is lost or stolen, you will have a backup of your data to restore.
There are a number of ways to back up your computer, but the easiest way is to use an external hard drive. An external hard drive is a hard drive that you can purchase separately and attach to your computer.
To back up your computer to an external hard drive, you will need:
-An external hard drive
-A computer with an operating system that is supported by the external hard drive
-The backup software that came with your external hard drive
The first step is to connect the external hard drive to your computer. Once it is connected, open the backup software that came with your external hard drive.
The backup software will ask you to choose the files or folders that you want to back up. You can choose to back up everything on your computer, or you can choose specific files or folders.
Once you have chosen the files or folders that you want to back up, click the “Backup” button. The backup will begin and will take a few minutes to complete.
When the backup is finished, you can disconnect the external hard drive from your computer. The external hard drive can then be used to restore your computer if it crashes or is lost or stolen.
How do I backup my entire computer?
A computer backup is the process of copying all the data on a computer’s hard drive to another storage device, such as an external hard drive, a USB flash drive, or a CD or DVD. Backing up your computer is an important way to protect your data in case the computer’s hard drive fails or is damaged.
There are many different ways to back up your computer. One easy way is to use an external hard drive. Simply connect the external hard drive to your computer, and then copy all the data from your computer’s hard drive to the external hard drive. You can also use a USB flash drive, CD, or DVD to back up your computer.
If you have a lot of data, it may take a long time to copy it all to an external hard drive or USB flash drive. You may want to consider using a backup program, which can make the backup process faster and easier. backup programs can automatically back up your data on a schedule, so you don’t have to remember to do it yourself.
It’s a good idea to back up your computer regularly, especially if you have important data on your hard drive. Backing up your computer is one of the best ways to protect your data in case of a hard drive failure or other problem.
How do I backup my entire laptop hard drive?
There are a few different ways that you can backup your entire laptop hard drive. You can use a cloud service, an external hard drive, or a USB flash drive.
The first thing that you need to do is to make sure that you have an external hard drive or a USB flash drive that is big enough to store all of the data on your laptop hard drive. Most external hard drives and USB flash drives are at least 500 gigabytes in size, but you may want to get a drive that is 1 terabyte or more if you have a lot of data on your laptop hard drive.
Once you have an external hard drive or a USB flash drive, you need to decide which backup software you want to use. There are a lot of different backup software programs available, but some of the most popular ones include Apple’s Time Machine, the Windows Backup and Restore program, and the CrashPlan backup program.
Once you have chosen a backup software program, you need to run the program and configure it to backup your entire laptop hard drive. Most backup software programs will allow you to select which folders and files you want to backup, so you don’t need to backup everything on your laptop hard drive.
Once the backup software program is configured, you need to run the program on a regular basis to make sure that your data is backed up. Most backup software programs will automate the backup process, so you don’t need to worry about it.
If your laptop hard drive fails, you can use the backup software program to restore all of your data to a new laptop hard drive.
How do I backup my entire computer to an external hard drive 2021?
It’s always a good idea to have a backup of your computer in case something happens to it. In this article, we will show you how to back up your entire computer to an external hard drive.
First, connect the external hard drive to your computer. Next, open the File Explorer window and navigate to the folder where you want to store your backup files.
Right-click on the folder and select the “Send to” > “External Hard Drive” option.
The files will be copied to the external hard drive. Once the process is complete, you can disconnect the external hard drive and store it in a safe place.
If your computer ever crashes or fails, you can use the backup files to restore your computer to its previous state.
How long does it take to back up a computer to an external hard drive?
There is no one-size-fits-all answer to this question, as the time it takes to back up a computer to an external hard drive will vary depending on the size and type of the external hard drive, as well as the speed and capacity of the computer’s internal hard drive. However, in general, it should take anywhere from a few minutes to a few hours to back up a computer to an external hard drive.
To back up a computer to an external hard drive, first connect the external hard drive to the computer. Next, open the File Explorer window and locate the folder that contains the files and folders you want to back up. Right-click on the folder and select the “Send to” option, then select the external hard drive from the list of options. The files and folders in the selected folder will be backed up to the external hard drive.
How do I backup my entire computer on Windows 10?
Windows 10 comes with a built-in backup utility that you can use to create backups of your entire computer. You can use the backup utility to create backups of your system files, your installed programs, your user files, and your settings.
In this article, we will show you how to use the built-in backup utility to create backups of your entire computer.
Creating a Backup of Your System Files
To create a backup of your system files, you need to open the Backup and Restore (Windows 7) utility. You can do this by typing ‘backup’ in the search bar on the Start Menu, and then clicking on the ‘Backup and Restore (Windows 7)’ shortcut.
The Backup and Restore (Windows 7) utility will open. In the left-hand pane, click on ‘Create a system image’.
The ‘Create a system image’ window will open. Click on ‘Next’.
The ‘Select the location to save the system image’ window will open. Click on ‘Next’.
The ‘Select the backup type’ window will open. Select ‘Create a system image’ and click on ‘Next’.
The ‘Select the files to back up’ window will open. Select the ‘System files’ check box and click on ‘Next’.
The ‘Confirm the backup settings’ window will open. Click on ‘Start backup’.
The backup process will start. When it is finished, you will see a message stating that the backup was successful.
Creating a Backup of Your Installed Programs
To create a backup of your installed programs, you need to open the Backup and Restore (Windows 7) utility. You can do this by typing ‘backup’ in the search bar on the Start Menu, and then clicking on the ‘Backup and Restore (Windows 7)’ shortcut.
The Backup and Restore (Windows 7) utility will open. In the left-hand pane, click on ‘Create a system image’.
The ‘Create a system image’ window will open. Click on ‘Next’.
The ‘Select the location to save the system image’ window will open. Click on ‘Next’.
The ‘Select the backup type’ window will open. Select ‘Create a system image’ and click on ‘Next’.
The ‘Select the files to back up’ window will open. Select the ‘Program Files’ check box and click on ‘Next’.
The ‘Confirm the backup settings’ window will open. Click on ‘Start backup’.
The backup process will start. When it is finished, you will see a message stating that the backup was successful.
Creating a Backup of Your User Files
To create a backup of your user files, you need to open the Backup and Restore (Windows 7) utility. You can do this by typing ‘backup’ in the search bar on the Start Menu, and then clicking on the ‘Backup and Restore (Windows 7)’ shortcut.
The Backup and Restore (Windows 7) utility will open. In the left-hand pane, click on ‘Create a system image’.
The ‘Create a system image’ window will open. Click on ‘Next’.
The ‘Select the location to save the system image’ window will open. Click on ‘Next’.
The ‘Select the backup type’ window will open. Select ‘Create a system image’ and click on ‘Next’.
The ‘Select the files to back up’ window will open. Select the ‘User files’ check box and click on ‘Next’.
The ‘
What are the 3 types of backups?
There are three types of backups: full, incremental, and differential. A full backup copies all the files on the system. An incremental backup copies only the files that have changed since the last backup. A differential backup copies all the files that have changed since the last full backup.