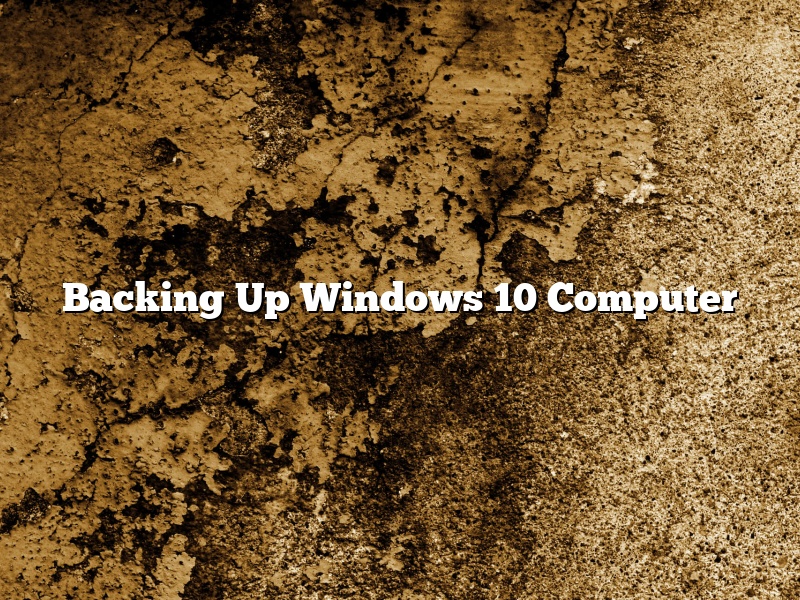Backing up your computer is one of the most important things you can do to protect your data. If your computer is stolen or crashes, you can lose everything if you don’t have a backup. Windows 10 includes a number of features that make backing up your data easy.
You can back up your data manually or automatically. To back up your data manually, open the File Explorer and select the folders or files you want to back up. To back up your data automatically, you can use Windows 10’s built-in backup features or a third-party backup program.
Windows 10 includes a number of built-in backup features. The most important of these is the System Image Backup feature. System Image Backup creates a copy of your entire system, including your operating system, applications, settings, and files. You can use System Image Backup to create a backup of your entire system or to create a backup of just your files.
You can use a third-party backup program to back up your data. Some popular third-party backup programs include Acronis True Image, Norton Ghost, and Macrium Reflect. These programs can back up your data more quickly and comprehensively than Windows 10’s built-in backup features.
No matter which method you use, it’s important to back up your data regularly. Backing up your data once a month is a good idea. This will ensure that you have a recent backup if your computer crashes or is stolen.
Backing up your data is one of the most important things you can do to protect your data. Windows 10 includes a number of features that make backing up your data easy. You can back up your data manually or automatically. To back up your data manually, open the File Explorer and select the folders or files you want to back up. To back up your data automatically, you can use Windows 10’s built-in backup features or a third-party backup program.
Windows 10’s built-in backup features include the System Image Backup feature and the File History feature. The System Image Backup feature creates a copy of your entire system, including your operating system, applications, settings, and files. You can use System Image Backup to create a backup of your entire system or to create a backup of just your files. The File History feature creates a backup of your files every time you save a file. You can use File History to restore files that have been deleted or to restore a previous version of a file.
You can also use a third-party backup program to back up your data. Some popular third-party backup programs include Acronis True Image, Norton Ghost, and Macrium Reflect. These programs can back up your data more quickly and comprehensively than Windows 10’s built-in backup features.
No matter which method you use, it’s important to back up your data regularly. Backing up your data once a month is a good idea. This will ensure that you have a recent backup if your computer crashes or is stolen.
Contents [hide]
- 1 How do I backup my entire Windows computer?
- 2 Does Windows 10 backup backup everything?
- 3 How do I backup my entire computer to an external hard drive?
- 4 Can you backup Windows 10 operating system?
- 5 Can I backup Windows 10 to flash drive?
- 6 How do I transfer everything from my old computer to my new computer?
- 7 Is Windows 10 backup good enough?
How do I backup my entire Windows computer?
There are a few different ways that you can back up your entire Windows computer. One way is to use a backup program like Norton Ghost, which can create an image of your entire hard drive. This image can then be used to restore your computer if it is ever damaged or lost.
Another way to back up your computer is to use a tool like Windows Easy Transfer, which can transfer your files, settings, and programs from your old computer to a new one. This can be a helpful way to move your data to a new computer, or to a computer that has been reformatted.
If you want to back up your entire computer manually, you can copy your files to an external hard drive or a flash drive. This can be a good way to make sure that your data is safe in case your computer is damaged or lost.
No matter how you choose to back up your computer, it is important to make sure that you have a recent backup of your data. This way, you can be sure that you will not lose any important files in the event of a computer crash or other disaster.
Does Windows 10 backup backup everything?
Windows 10 is a very good backup software. It can backup almost everything on your computer. You can use it to backup your files, your settings, and your apps. It can also backup your entire hard drive. This makes it a great choice for backing up your computer.
One of the great things about Windows 10 is that it can backup your entire hard drive. This means that if your computer crashes, you can use the backup to restore your computer to its previous state. This is a great feature, and it can be very helpful in a crisis.
Windows 10 can also backup your files, your settings, and your apps. This makes it a great choice for backing up your computer. The backup files are stored in a safe place, and they can be used to restore your computer if it is ever damaged.
Windows 10 is a great backup software, and it can backup almost everything on your computer. If you are looking for a good way to backup your computer, Windows 10 is a great choice.
How do I backup my entire computer to an external hard drive?
A computer backup is a copy of the files and folders on your computer. You should back up your computer on a regular basis to protect your data in case of a hard drive failure or other problem.
You can back up your computer to an external hard drive or a cloud-based service. An external hard drive is a hard drive that you connect to your computer. Cloud-based services store your data on remote servers.
To back up your computer to an external hard drive:
1. Connect the external hard drive to your computer.
2. Open the File Explorer window.
3. Right-click the drive in the left pane and select “New Folder.”
4. Name the folder “Computer Backup.”
5. Click the “Computer Backup” folder and drag it to the external hard drive.
6. Click “OK.”
To back up your computer to a cloud-based service:
1. Open the File Explorer window.
2. Click the “Cloud” tab.
3. Click the “Add a Cloud Drive” button.
4. Select the cloud service you want to use.
5. Enter your login information.
6. Click “Create.”
7. Click the “Computer Backup” folder and drag it to the cloud drive.
8. Click “OK.”
Can you backup Windows 10 operating system?
Windows 10 is an excellent operating system, but like any other software, it is vulnerable to data loss or corruption. That’s why it’s important to know how to backup Windows 10 in case of an emergency.
There are a few different ways to backup Windows 10. You can use a built-in tool called File History, or you can use a third-party backup tool such as Carbonite or Acronis True Image.
File History is a built-in Windows 10 tool that automatically backs up your personal files to a designated location. To use File History, you first need to create a backup folder. This is the folder where your personal files will be backed up to. You can create a backup folder by opening File Explorer and clicking on This PC. Then, right-click on the C: drive and select Properties. Click on the Location tab and then click on the Move button. Select a location for your backup folder and click on the OK button.
Once you have created a backup folder, you need to activate File History. To do this, open the Control Panel and click on the System and Security category. Then, click on the Backup and Restore (Windows 7) category. Click on the Manage Backups link and then click on the Turn On button.
File History will now start automatically backing up your personal files. You can configure File History to back up your files on a schedule, or you can back them up manually.
If you want to use a third-party backup tool, there are a number of them available. Carbonite is a popular backup tool that backs up your data to the cloud. Acronis True Image is another popular backup tool that not only backs up your data, but also allows you to create a disk image of your entire computer.
Backing up your data is an important step in protecting your computer. By using a backup tool, you can rest assured that your data is safe in case of a disaster.
Can I backup Windows 10 to flash drive?
This is a question that a lot of people are asking these days. The answer, unfortunately, is not a simple one. There are a lot of variables that come into play when it comes to backing up Windows 10 to a flash drive. In this article, we will take a look at some of the things you need to consider before you can make a decision about whether or not it is possible to back up Windows 10 to a flash drive.
One of the first things you need to consider is the size of the flash drive. Windows 10 takes up a lot of space, and most flash drives are not large enough to hold a complete backup of the operating system. If you only have a small flash drive, you may not be able to back up Windows 10 at all.
Another thing you need to consider is the type of flash drive. Not all flash drives are created equal. Some are designed for use with computers, while others are designed for use with portable devices, like smartphones and tablets. If you want to use a flash drive to back up Windows 10, you need one that is designed for use with computers.
Another thing you need to consider is the speed of the flash drive. Windows 10 is a very resource-intensive operating system, and if you try to back it up to a slow flash drive, you will likely experience a lot of lag and slow down. Make sure you choose a flash drive that is fast enough to handle the demands of Windows 10.
Finally, you need to consider the cost of the flash drive. Not all flash drives are created equal, and some are a lot more expensive than others. If you are looking for a flash drive to back up Windows 10, you need to be prepared to spend a little bit of money.
All of these factors need to be taken into account before you can make a decision about whether or not it is possible to back up Windows 10 to a flash drive. In most cases, it is not possible to back up the entire operating system. However, you may be able to back up some of your data and files. If you are looking for a complete backup solution, you may need to look for a different backup solution.
How do I transfer everything from my old computer to my new computer?
There are a few ways that you can transfer everything from your old computer to your new computer. The first way is to use a USB drive. To do this, you will need to have a USB drive that is big enough to hold all of your files. You will also need to have a USB port on both your old and new computers. The second way is to use a network cable. To do this, you will need to have a network port on both your old and new computers. The third way is to use an online service. To do this, you will need to have an internet connection on both your old and new computers.
The first way to transfer your files is to use a USB drive. To do this, you will need to have a USB drive that is big enough to hold all of your files. You will also need to have a USB port on both your old and new computers. The first thing that you need to do is copy all of your files to the USB drive. Once your files are on the USB drive, you will need to disconnect the USB drive from your old computer and connect it to your new computer. Once the USB drive is connected to your new computer, you will need to open the file folder that contains your files. Once your files are open, you can copy them to your new computer.
The second way to transfer your files is to use a network cable. To do this, you will need to have a network port on both your old and new computers. The first thing that you need to do is copy all of your files to a network folder. Once your files are in the network folder, you will need to disconnect the network cable from your old computer and connect it to your new computer. Once the network cable is connected to your new computer, you will need to open the file folder that contains your files. Once your files are open, you can copy them to your new computer.
The third way to transfer your files is to use an online service. To do this, you will need to have an internet connection on both your old and new computers. The first thing that you need to do is create an account on the online service. Once you have created an account, you will need to enter your old computer’s name and your new computer’s name. The online service will then create a file that contains all of your files. Once the file is created, you will need to download it to your new computer. Once the file is downloaded, you can open it and copy your files to your new computer.
Is Windows 10 backup good enough?
Windows 10 comes with a built-in backup utility that is designed to make it easy for you to create backups of your data. But is Windows 10 backup good enough?
The answer to that question depends on your needs. The built-in backup utility in Windows 10 is definitely capable of backing up your data, but it doesn’t offer a lot of options for customization. If you need to have more control over your backups, you may need to look for a third-party backup solution.
On the other hand, if you just need a basic backup solution that is easy to use, the built-in backup utility in Windows 10 is a good option. It is also worth noting that the backup utility in Windows 10 is constantly being improved, so it is likely to get even better in the future.