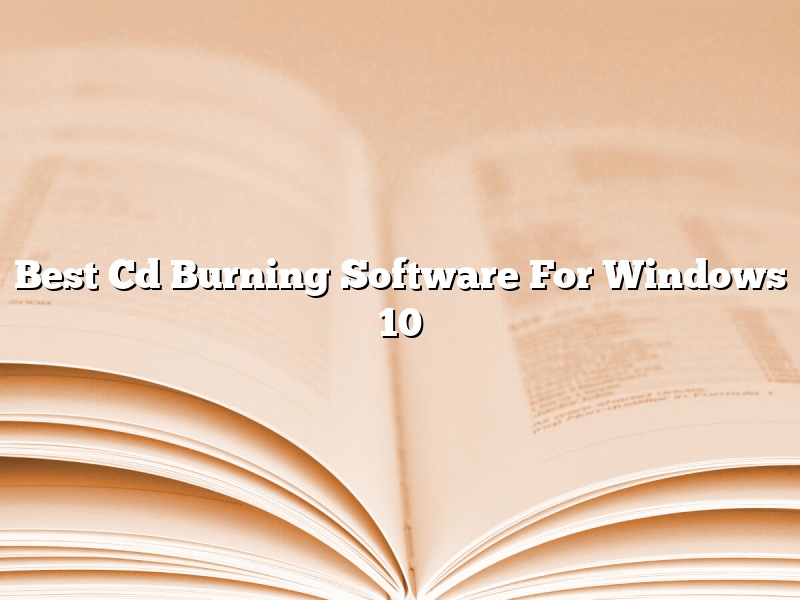There are many CD burning software options available on the market, but the best CD burning software for Windows 10 is undoubtedly AnyBurn. This software is easy to use and has a wide range of features that make it the perfect choice for burning CDs.
AnyBurn is a free CD burning software that is available for Windows 10 and other Windows versions. It is a lightweight software that does not require a lot of system resources, making it ideal for older computers. It also has a simple and easy-to-use interface that makes it perfect for beginners.
The main features of AnyBurn include the ability to burn audio CDs, data CDs, and ISO images. It also supports a wide range of file formats, including MP3, WMA, FLAC, and APE. Additionally, it includes a number of advanced features such as the ability to rip audio CDs, create and edit ISO images, and burn bootable discs.
Overall, AnyBurn is the best CD burning software for Windows 10 and is perfect for both beginners and advanced users. It has a wide range of features that make it easy to use and versatile, and it is available for free.
Contents
Does Windows 10 have CD burning software?
Windows 10 does have a built-in CD burning software called Windows Media Player. This software allows you to burn music, videos and other files to a CD. To burn a CD with Windows Media Player, insert a blank CD into your computer’s CD drive and then open Windows Media Player. Click on the “Burn” tab and then select the files that you want to burn to the CD. Click on the “Burn” button and the files will be burned to the CD.
What is best CD burning software?
There are many different CD burning software programs available, but not all of them are created equal. So, what is the best CD burning software?
There are a few factors to consider when choosing the best CD burning software. The first is the program’s ease of use. The best CD burning software should be easy to navigate and have a simple user interface.
Another important factor to consider is the program’s features. The best CD burning software should have a variety of features, including the ability to create custom CDs, burn music CDs, and create data discs.
Finally, it’s important to consider the program’s price. The best CD burning software should be affordable and offer a good value.
After considering these factors, the best CD burning software program is undoubtedly Nero Burning ROM. It is easy to use, has a variety of features, and is affordable.
How do I burn a CD on Windows 10 without software?
Windows 10 does not come with a built-in CD burner. However, there are a few ways to burn a CD without software.
One way to burn a CD without software is to use the Windows 10 built-in media player. To do this, insert a blank CD into your computer and open the media player. Click on the “Burn Files to CD” option and then select the files that you want to burn. The media player will automatically burn the files to the CD.
Another way to burn a CD without software is to use the “Windows 10 Disk Image Burner.” To do this, insert a blank CD into your computer and open the Disk Image Burner. Click on the “Create a New Disk Image” option and then select the files that you want to burn. The Disk Image Burner will automatically burn the files to the CD.
Finally, you can also use a third-party CD burning software. There are many free and paid CD burning software programs available online. If you choose to use a third-party CD burning software program, be sure to read the program’s instructions carefully to learn how to use it.
Will CDBurnerXP work on Windows 10?
There is no definitive answer to this question as it depends on various factors, such as which version of CDBurnerXP you are using and which version of Windows 10 you have installed. However, in general, it is likely that CDBurnerXP will work on Windows 10, albeit with some possible compatibility issues.
CDBurnerXP is a fairly popular CD burning software application that has been around for many years. It is available for both Windows and Mac operating systems, and it is free to use. The application has a fairly simple user interface and it is easy to use for both beginners and more advanced users.
CDBurnerXP is not the only CD burning software application available, but it is a good option if you are looking for a free and easy-to-use solution. The application has been updated regularly over the years, and the latest version (CDBurnerXP 4.5.7.6191) is said to be compatible with Windows 10. However, as mentioned, there may be some compatibility issues, so it is always advisable to test the application before you start using it regularly.
In general, if you are happy with CDBurnerXP and it is working well for you, there is no reason not to continue using it on Windows 10. However, if you are experiencing any problems with the application, it may be worth considering switching to a different CD burning software application.
How do I burn files to CD in Windows 10?
Windows 10 includes a built-in CD burning feature that lets you create CDs from files on your computer. You can use this feature to create custom CDs with music, videos, or other files.
To burn a CD in Windows 10, you’ll need to insert a blank CD into your computer’s CD drive. You can then open File Explorer and locate the files that you want to burn to the CD.
Once you’ve located the files, you can drag and drop them onto the CD drive’s window. Windows 10 will automatically start burning the files to the CD.
If you want to cancel the burning process, you can click the X button in the CD drive’s window.
When the CD is finished burning, you’ll be able to eject it from your computer and use it like any other CD.
How do I burn a music CD in Windows 10?
Windows 10 users can easily burn a music CD by following these simple steps:
1. Open the Music app and select the songs you want to add to the CD.
2. Click the Burn a CD button in the top right corner of the app.
3. In the Burn a CD window, make sure the Music CD option is selected.
4. Click the Burn button to start burning the CD.
Windows 10 will automatically add the required number of tracks to the CD, and will even create a CD label for you.
Is it better to burn a CD fast or slow?
There are a few things to consider when burning a CD. The most important is the quality of the CD. Burning a CD too fast can result in a poor-quality CD.
CDs are made up of tiny, laser-readable pits and lands. The faster the CD is burned, the more likely it is that the laser will not be able to properly read the data. This can cause errors in the burning process and lead to a poor-quality CD.
On the other hand, burning a CD too slowly can also lead to a poor-quality CD. If the CD is burned too slowly, the laser will have more time to heat up the CD, which can damage the CD and lead to errors.
So, what is the best way to burn a CD?
The best way to burn a CD is to burn it at a slow speed. This will ensure that the CD is burned properly and that the data is accurate.