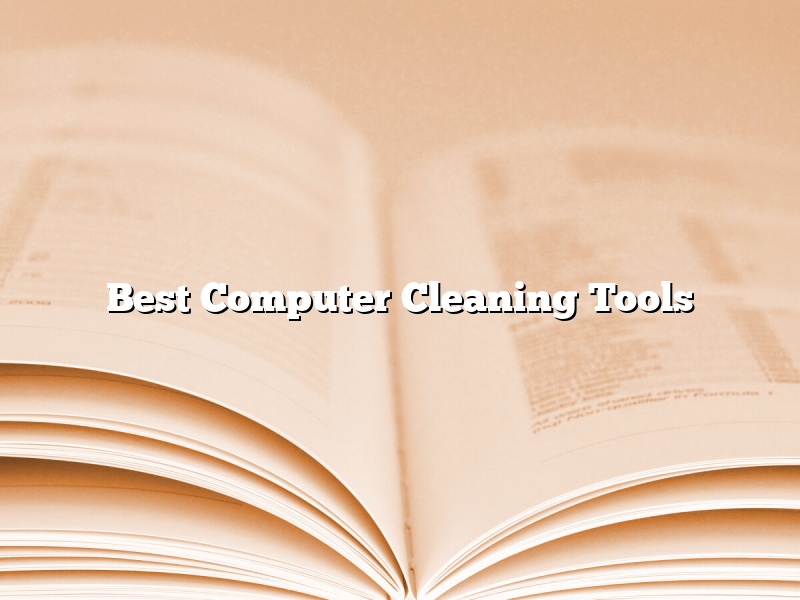A computer is a valuable piece of equipment, and it’s important to keep it clean and running efficiently. There are a number of tools available to help with computer cleaning.
One of the most important tools for computer cleaning is a good quality dust cloth. A dust cloth can be used to remove dust and dirt from the surface of the computer. It’s important to keep the computer clean, as dust can cause the fans to work harder and can lead to overheating.
Another important tool for computer cleaning is a vacuum cleaner. A vacuum cleaner can be used to remove dirt and dust from inside the computer. It’s important to be careful when using a vacuum cleaner, as it’s easy to damage the computer if the vacuum cleaner is not used properly.
Another tool that can be used for computer cleaning is a can of compressed air. A can of compressed air can be used to clean the dust and dirt from the inside of the computer. It’s important to be careful when using a can of compressed air, as it can easily cause damage if it’s not used properly.
Finally, a computer cleaning kit can be a valuable tool for computer cleaning. A computer cleaning kit can include a variety of tools, such as a dust cloth, a vacuum cleaner, and a can of compressed air. This can be a helpful tool for people who need to clean their computer on a regular basis.
Overall, there are a number of tools available for computer cleaning. It’s important to use the right tool for the job, and to be careful when using them. By keeping the computer clean, it can be kept running efficiently and effectively.
Contents [hide]
What is the best tool to use for cleaning a computer?
Computers can get dirty over time from the accumulation of dust and other particles. This can cause them to run slowly and even overheat. In order to keep your computer running smoothly, it’s important to clean it on a regular basis.
There are a number of different tools that you can use to clean a computer. Some people prefer to use a vacuum cleaner, while others use a brush and some kind of cleaning solution. However, the best tool to use for cleaning a computer is a can of compressed air.
Compressed air is a great way to remove dust and other particles from the inside of your computer. It’s also effective at cleaning the fans and other components. You can buy a can of compressed air at most hardware stores or online.
When using compressed air, be sure to hold the can upright and avoid spraying the air directly at the computer’s components. Instead, aim the air at the sides of the computer. This will help to dislodge any dust or particles that are trapped inside.
It’s important to clean your computer on a regular basis in order to keep it running smoothly. The best tool to use for this task is a can of compressed air.
Which is the best cleaner for PC free?
There are many PC cleaners available on the internet, but it can be difficult to determine which is the best PC cleaner for free. Some PC cleaners are more effective than others, and some are more difficult to use.
One of the best PC cleaners is CCleaner. CCleaner is a free PC cleaner that is easy to use and is very effective in cleaning PCs. CCleaner removes temporary files, cookies, and other debris from PCs, which can help PCs run faster and more smoothly.
Another good PC cleaner is TuneUp Utilities. TuneUp Utilities is a paid PC cleaner, but it is worth the price. TuneUp Utilities is very effective in cleaning PCs and can improve PC performance by up to 50%. TuneUp Utilities also removes temporary files, cookies, and other debris from PCs, and it can also optimize PC settings to improve performance.
If you are looking for a free PC cleaner, CCleaner is the best option. However, if you are looking for a more effective PC cleaner, TuneUp Utilities is a good choice.
How do I deep clean my computer?
Deep cleaning your computer is a great way to clear out all the built-up gunk and get it running like new again. Here is a step-by-step guide on how to deep clean your computer.
First, you will need to gather some supplies. You will need a can of compressed air, a microfiber cloth, and some isopropyl alcohol.
Next, shut down your computer and unplug all of the cables.
Use the compressed air to clean out all of the dust and dirt from the inside of your computer. Be sure to get into all the nooks and crannies.
Use the cloth to wipe down the outside of your computer. Be sure to get rid of any fingerprints or smudges.
Finally, use the isopropyl alcohol to clean the keyboard and mouse. Swipe the alcohol over the keyboard and mouse and then use the cloth to wipe them dry.
Once you have finished deep cleaning your computer, be sure to restart it and check to make sure that everything is working properly.
How often should you clean your PC?
PCs can get dirty quickly, especially if they’re not in a clean environment. It’s important to clean your PC regularly to keep it running smoothly and to prevent dust and dirt from building up.
How often you should clean your PC depends on how often you use it and how dirty it becomes. If you use your PC every day and it starts to get dirty, you should clean it every week. If you use your PC every other day or only a few times a week, you can clean it every other week or once a month.
To clean your PC, you’ll need some basic supplies, such as a microfiber cloth, a can of compressed air, and a cleaning solution. You can buy a cleaning kit specifically for PCs, or you can make your own.
To clean your PC, you’ll need to:
-Unplug your PC and all of its peripherals.
-Open the case and use the compressed air to clean the inside of the case.
-Clean the fans and the heat sink with the compressed air.
-Wipe down the motherboard and the other internal components with the microfiber cloth.
-Spray the cleaning solution onto the microfiber cloth and wipe down the exterior of the case.
-Reattach all of the cables and components and close the case.
It’s a good idea to also clean your keyboard and mouse regularly. You can use a can of compressed air to clean the dirt and dust out of the crevices, and you can wipe down the surface of the keyboard and mouse with a damp cloth.
Is CCleaner still the best?
CCleaner is a computer optimization, privacy and cleaning tool that has been around for over a decade. It is one of the most popular PC optimization tools on the market and has been downloaded over 2 billion times.
So, is CCleaner still the best?
Well, that depends on what you’re looking for.
CCleaner is great for basic PC cleaning and optimizing. It can help speed up your computer, clear out old files and folders, and delete browsing and download history.
However, CCleaner is not as comprehensive as some of the other PC optimization tools on the market. It doesn’t offer features like malware removal or system tune-ups.
If you’re looking for a comprehensive PC optimization tool, CCleaner may not be the best option. However, if you’re looking for a basic, easy-to-use PC cleaning tool, CCleaner is a great option.
How do I clean up my computer to make it run faster?
Computer running slow? You’re not alone. Over time, your computer’s performance will gradually decline for a variety of reasons, such as accumulation of temporary files, registry errors, and unused programs. Fortunately, there are many ways to clean up your computer and make it run faster. In this article, we’ll show you how to clean up your computer and improve its performance.
First, we’ll recommend some basic things you can do to clean up your computer and improve its performance. These include deleting temporary files, clearing your browser’s cache, and uninstalling unused programs.
Next, we’ll recommend some more advanced steps you can take to clean up your computer and improve its performance. These include removing redundant files, defragmenting your hard drive, and scanning for malware.
Finally, we’ll provide a few tips on how to maintain your computer’s performance over time. This includes regularly deleting temporary files, defragmenting your hard drive, and scanning for malware.
If your computer is running slow, we recommend trying the following:
1. Delete temporary files.
Temporary files are files that are created while you’re using your computer and are deleted automatically when you close your browser or program. Over time, these files can accumulate and slow down your computer. To delete them, open your browser and go to Settings > Clear Browsing Data. Select the desired time period and click Clear Data.
2. Clear your browser’s cache.
Cache files are files that are stored on your computer to speed up the loading of webpages. However, over time these files can accumulate and slow down your computer. To clear your cache, open your browser and go to Settings > Clear browsing data. Select the desired time period and click Clear data.
3. Uninstall unused programs.
Unused programs can take up valuable disk space and memory, and can also cause conflicts with other programs. To uninstall a program, open the Control Panel and go to Programs > Uninstall a program. Select the desired program and click Uninstall.
4. Defragment your hard drive.
Defragmenting your hard drive helps to organize the files on your hard drive so they can be accessed more quickly. To defragment your hard drive, open the Control Panel and go to System and Security > Administrative Tools > Disk Defragmenter. Select the drive you want to defragment and click Analyze. If the drive needs to be defragmented, click Defragment.
5. Scan for malware.
Malware is a term used to refer to a variety of harmful software, including viruses, spyware, and Trojans. Malware can slow down your computer and can also cause other problems, such as identity theft. To scan for malware, we recommend using a malware removal tool such as Malwarebytes or Norton Security.
If you want to take things a step further, you can try the following:
1. Remove redundant files.
Redundant files are files that are no longer needed and are taking up valuable disk space. To remove redundant files, open the Control Panel and go to Programs and Features. Select the desired program and click Uninstall.
2. Defragment your hard drive.
As we mentioned earlier, defragmenting your hard drive can help to improve your computer’s performance. To defragment your hard drive, open the Control Panel and go to System and Security > Administrative Tools > Disk Defragmenter. Select the drive you want to defragment and click Analyze. If the drive needs to be
Is it OK to vacuum PC?
There’s a lot of debate over whether or not it’s safe to vacuum your computer. Some people say that it’s perfectly safe to do, while others warn that you could damage your computer if you’re not careful. So, what’s the truth?
The first thing you need to do is determine if your computer is actually safe to vacuum. Not all computers are created equal – some are more susceptible to damage from vacuum cleaners than others. If you’re not sure whether or not your computer is safe to vacuum, check the manufacturer’s website or contact customer service.
If your computer is safe to vacuum, there are a few things you need to keep in mind. First, make sure that your vacuum cleaner is set on the lowest setting and that you’re not sucking up any of the actual computer parts. Additionally, never vacuum the power supply – doing so could damage it.
Finally, always be careful when vacuuming your computer. If you’re not sure what you’re doing, it’s best to leave it to the professionals.