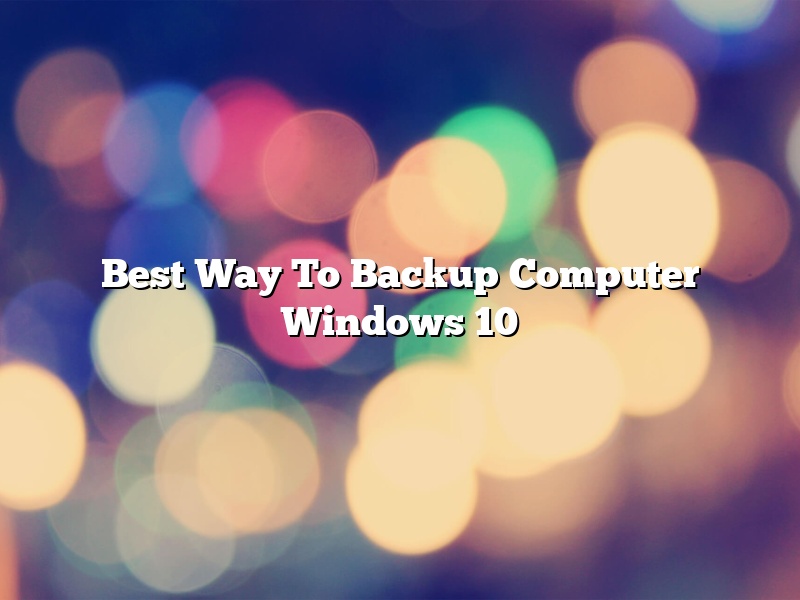There are many different ways to back up a computer, but the best way to back up a computer running Windows 10 is by using a third-party software program or cloud-based service. Windows 10 includes a built-in backup tool, but it doesn’t always work well and doesn’t include all the features that are available in third-party backup programs.
There are many different third-party backup programs available, but the best one to use for Windows 10 is probably Acronis True Image. It’s a comprehensive program that includes features like image-based backups, file-level backups, and cloud backups. It also includes a disk cloning feature that can be used to create an exact copy of a hard drive.
If you don’t want to use a third-party backup program, you can use a cloud-based service like iCloud, Google Drive, or Microsoft OneDrive. These services store your files in the cloud, so you can access them from any device. They also include features like automatic syncing and file versioning, which can help you protect your files in case of a disaster.
Contents
- 1 How do I backup my entire computer?
- 2 How do I backup my Windows 10 computer to an external hard drive?
- 3 Is Windows 10 backup any good?
- 4 Does Windows 10 backup backup everything?
- 5 How do I transfer everything from my computer to an external hard drive?
- 6 What are the 3 types of backups?
- 7 How long does it take to backup a computer to an external hard drive?
How do I backup my entire computer?
There are a few different ways that you can back up your computer. You can back up your data to an external hard drive, to the cloud, or to a USB flash drive.
To back up your data to an external hard drive, you’ll need an external hard drive that is big enough to store all of your data. Connect the external hard drive to your computer, and then open the File Explorer window. Navigate to the drive or folder that contains the data that you want to back up, and then drag and drop the data onto the external hard drive.
To back up your data to the cloud, you’ll need to create a cloud storage account. There are a number of different cloud storage providers, such as Google Drive, iCloud, and DropBox. Once you have created a cloud storage account, open the account and navigate to the folder that contains the data that you want to back up. Drag and drop the data into the cloud storage folder.
To back up your data to a USB flash drive, you’ll need a USB flash drive that is big enough to store all of your data. Connect the USB flash drive to your computer, and then open the File Explorer window. Navigate to the drive or folder that contains the data that you want to back up, and then drag and drop the data onto the USB flash drive.
How do I backup my Windows 10 computer to an external hard drive?
There are multiple ways to back up your computer, but one of the easiest is to back up your files to an external hard drive. An external hard drive is a portable hard drive that you can use to back up your files.
To back up your files to an external hard drive, you will need a USB cable to connect the external hard drive to your computer. Once the external hard drive is connected to your computer, you can open File Explorer and copy your files to the external hard drive.
You can also back up your files to an external hard drive by using the Windows 10 backup feature. To use the Windows 10 backup feature, you will need to create a backup job. A backup job contains the files and folders that you want to back up.
To create a backup job, you can open the Backup and Restore (Windows 7) window. The Backup and Restore (Windows 7) window is located in the Control Panel.
You can also create a backup job by using the Windows 10 File History feature. File History is a feature that is included in Windows 10 that allows you to back up your files to a network drive or an external hard drive.
To use the File History feature, you will need to connect an external hard drive to your computer. Once the external hard drive is connected to your computer, you can open the File History window and select the files and folders that you want to back up.
You can also back up your files to a cloud storage service. A cloud storage service is a service that allows you to store your files on the Internet.
There are many cloud storage services available, such as Google Drive, iCloud, and DropBox. To back up your files to a cloud storage service, you will need to create a account with the service and install the service’s software on your computer.
Once the software is installed, you can open the software and select the files and folders that you want to back up. The files and folders that you select will be uploaded to the cloud storage service.
Is Windows 10 backup any good?
Windows 10 comes with a built-in backup feature that allows you to create backups of your important files and folders. The backups are stored on your computer or on a network location.
Is Windows 10 backup any good?
The built-in backup feature in Windows 10 is a good way to protect your important files and folders. The backups are stored on your computer or on a network location, so you can access them from anywhere. The backup feature also allows you to create system images, which can be used to restore your computer if it’s damaged or fails.
To create a backup, open the File Explorer and navigate to the folder that you want to back up. Right-click the folder and select Properties. In the Properties window, click the Backup tab, and then click the Create button.
In the Backup window, select the location where you want to store the backup. You can store the backup on your computer or on a network location. If you store the backup on your computer, you can choose to store the backup on a local disk or on a removable disk. If you store the backup on a network location, you need to enter the network location’s address and username and password.
You can also choose to include subfolders in the backup and to create a backup of the folder’s contents or the folder’s structure. If you include the folder’s contents, the backup will include all of the files and folders in the folder. If you include the folder’s structure, the backup will include the folder’s structure but not the files and folders in the folder.
To create a system image, open the Control Panel and navigate to the System and Security category. In the System and Security category, click the Backup and Restore (Windows 7) link.
In the Backup and Restore window, click the Create a system image link.
In the Create a system image window, select the location where you want to store the system image. You can store the system image on your computer or on a network location. If you store the system image on your computer, you can choose to store the system image on a local disk or on a removable disk. If you store the system image on a network location, you need to enter the network location’s address and username and password.
You can also choose to include the system state in the system image. The system state includes the operating system, the system files, and the registry.
If you store the system image on your computer, you can choose to create a bootable recovery disk. A bootable recovery disk allows you to restore your computer if it’s damaged or fails.
When you’re done choosing the options, click the Next button.
Windows 10 will create the backup or system image. When the backup or system image is finished, you’ll see a message telling you that the backup or system image was created successfully.
You can also create a backup or system image by using the command prompt. To do this, open the command prompt and enter the following command:
wbadmin start backup -include:C:\ -backupTarget::
In the command, C:\ is the folder that you want to back up, and : is the drive where you want to store the backup.
Does Windows 10 backup backup everything?
Since the Windows 10 operating system was released in 2015, Microsoft has been continuously releasing updates to it. The Windows 10 Fall Creators Update was released in October 2017, and it brought a lot of new features and changes, including a new backup feature called “Windows Backup.”
Does Windows 10 Backup Backup Everything?
The new Windows Backup feature in the Fall Creators Update is designed to make it easier for users to back up their data. It allows users to back up their data files, system files, and settings, and it also allows users to create a system image backup.
However, the Windows Backup feature does not back up all of the user’s data. It does not back up files that are stored in the user’s OneDrive account or in other online storage services. It also does not back up the user’s email messages or contacts.
In addition, the Windows Backup feature does not back up the user’s applications or the user’s operating system. If the user’s computer crashes or the hard drive fails, the user will need to reinstall the applications and the operating system.
How to Use the Windows Backup Feature
The Windows Backup feature is located in the Control Panel. To use it, open the Control Panel and click on the System and Security category. Then click on the Backup and Restore (Windows 7) option.
The Windows Backup feature is divided into two sections: the Backup section and the Restore section. The Backup section allows users to back up their data files, system files, and settings. The Restore section allows users to restore backed up files, system files, and settings.
To back up data files, system files, and settings, click on the Back up your files button in the Backup section. The Back up your files window will open. Click on the Select files and folders button and select the files and folders that you want to back up.
To create a system image backup, click on the Create a system image button in the Backup section. The Create a system image window will open. Click on the Next button and select the hard drive that you want to back up.
The Windows Backup feature will create a system image of the user’s computer. This system image can be used to restore the user’s computer if it crashes or the hard drive fails.
The Windows Backup feature is a useful tool for users who want to back up their data files, system files, and settings. However, it does not back up all of the user’s data. The user’s email messages, contacts, and applications are not backed up. In addition, the user’s operating system is not backed up.
How do I transfer everything from my computer to an external hard drive?
Transferring your computer’s contents to an external hard drive can be a great way to back up your data and keep it safe. It can also be a great way to free up space on your computer’s internal hard drive. Here are the steps you need to take to transfer everything from your computer to an external hard drive.
1. Plug the external hard drive into your computer.
2. Open File Explorer (Windows) or Finder (Mac).
3. Locate the folders and files you want to transfer to the external hard drive.
4. Drag and drop the folders and files into the external hard drive’s window.
5. Once the transfer is complete, you can unplug the external hard drive from your computer.
What are the 3 types of backups?
There are three types of backups: full, incremental and differential.
A full backup backs up all the data on a system. An incremental backup backs up only the data that has changed since the last backup. A differential backup backs up all the data that has changed since the last full backup.
Which type of backup to use depends on how often data is changed and how much storage space is available. For example, a full backup takes up the most storage space, but it is the most reliable way to restore data if there is a data loss. An incremental backup takes up less storage space, but it can be more time consuming to restore data if there is a data loss. A differential backup takes up the least storage space, but it is not as reliable as a full backup.
How long does it take to backup a computer to an external hard drive?
How long does it take to backup a computer to an external hard drive?
This can vary depending on the size and speed of your external hard drive, as well as the amount of data you are backing up. However, on average, it should take between 30 minutes and an hour to backup a computer to an external hard drive.
There are a few things you can do to make the backup process go more quickly. First, make sure that your computer is plugged into a high-speed port, such as an HDMI port or a USB 3.0 port. You can also backup your data to a network-attached storage (NAS) device, which will usually backup faster than an external hard drive.
Finally, if you have a lot of data to back up, you may want to consider using a backup program that can optimize the process. These programs can scan your computer for the most important files and folders, and back them up first. This can help speed up the backup process, and ensure that your most important files are protected.