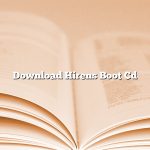There are many reasons why you might want to block websites from your computer. Maybe you’re trying to focus on work and don’t want to be distracted by Facebook. Or maybe you’re worried about your children accessing inappropriate content online.
Whatever the reason, blocking websites from your computer is a fairly straightforward process. In this article, we’ll show you how to do it using two popular methods: using a browser extension, and using the hosts file.
BLOCKING WEBSITES USING A BROWSER EXTENSION
If you’re using Chrome, Firefox, or Opera, you can use a browser extension to block websites. Here are a few popular extensions that you can try:
• Chrome: StayFocused, BlockSite, and Website blocker
• Firefox: Block Site and StayFocused
• Opera: StayFocused
To block a website using a browser extension, simply install the extension and then add the website to the extension’s blacklist.
For example, if you’re using the BlockSite extension for Chrome, you can add a website to the blacklist by clicking on the BlockSite icon in the Chrome toolbar, clicking on the Options button, and then adding the website to the blacklist.
BLOCKING WEBSITES USING THE HOSTS FILE
If you’re not using a browser extension, you can block websites using the hosts file. The hosts file is a text file that contains a list of websites and their corresponding IP addresses. When you block a website using the hosts file, it will prevent your computer from accessing the website’s IP address.
To block a website using the hosts file, you’ll need to edit the hosts file using a text editor. The hosts file is located in the following location:
Windows: C:\Windows\System32\drivers\etc\
Mac: /etc/
Linux: /etc/
Once you’ve located the hosts file, open it in a text editor and add the website’s IP address to the file.
For example, if you want to block the website example.com, you would add the following line to the hosts file:
127.0.0.1 example.com
Once you’ve added the website to the hosts file, save the file and close it.
Now, when you try to access the website, your computer will be unable to find the website’s IP address and will instead display a “This website can’t be found” message.
Contents [hide]
- 1 How do I block websites on Windows 10?
- 2 How do I completely block a website?
- 3 Can I block a website on Chrome?
- 4 How do I block adult sites on my laptop?
- 5 How do I block websites on my kids computer?
- 6 Can I block myself from certain websites?
- 7 How do I block a website on Chrome without an extension?
How do I block websites on Windows 10?
Windows 10 includes a feature called “Windows Defender SmartScreen” that helps protect your computer from malicious websites and downloads. SmartScreen can block websites that it believes are unsafe, and it can also warn you if you try to download a file from a website that it believes is unsafe.
If you want to block a website on Windows 10, you can do so by using the Windows Defender SmartScreen feature. To do this, open the Windows Defender Security Center, click on “App and browser control”, and then click on “SmartScreen”.
In the “SmartScreen” window, click on the “Settings” tab. In the “Settings” tab, scroll down to the “Manage trusted websites” section.
In the “Manage trusted websites” section, click on the “Add” button. In the “Add website” window, type the website address that you want to block, and then click on the “Add” button.
The website address will now be added to the list of blocked websites. If you want to remove a website from the list of blocked websites, select the website address and then click on the “Remove” button.
How do I completely block a website?
There are many reasons why you might want to block a website. Maybe it’s a website you don’t want your children to visit, or maybe it’s a website that’s causing you distraction. Blocking a website is easy, and there are a few different ways to do it.
One way to block a website is to use your computer’s hosts file. The hosts file is a text file that contains a list of websites and their corresponding IP addresses. When you try to visit a website, your computer checks the hosts file to see if the website is listed. If it is, your computer will not be able to access the website.
To block a website using the hosts file, you need to know the website’s IP address. You can find the IP address by opening the website in a browser and looking for the IP address in the address bar. Once you have the IP address, you can add it to the hosts file.
To add the IP address to the hosts file, you need to open the hosts file in a text editor. The hosts file is located in the following folder:
Windows: C:\Windows\System32\drivers\etc\
Mac: /etc/
Linux: /etc/
The hosts file is a plain text file, so you can open it in any text editor. Once you have the hosts file open, add the IP address to the bottom of the file.
Here’s an example of how to add the IP address to the hosts file:
192.168.1.1 www.facebook.com
Once you have added the IP address, save the hosts file and close it.
Now, when you try to visit the website, your computer will not be able to access it.
You can also block websites using a parental control software. Parental control software allows you to block websites based on their category. For example, you can block all websites except for educational websites.
Parental control software is a good option if you want to block a website but you don’t know the IP address. Parental control software is also a good option if you want to block multiple websites.
Finally, you can block websites using a browser extension. Browser extensions allow you to block websites based on their URL. For example, you can block all websites except for the websites that you trust.
Browser extensions are a good option if you want to block a single website. Browser extensions are also a good option if you want to block multiple websites.
Can I block a website on Chrome?
Can I block a website on Chrome?
Yes, you can block websites on Chrome. To do so, open Chrome and type “chrome://settings/content” into the address bar. Then, under “Blocked Sites,” click “Add a New Site.” Type the website you want to block and click “Add.”
How do I block adult sites on my laptop?
There are a few different ways that you can go about blocking adult content on your laptop. One way is to use parental controls provided by your operating system or internet service provider. Another way is to use a third-party software program or browser extension to block the websites that you don’t want your child to see.
One way to use parental controls to block adult content is to enable them on your operating system. On Windows 10, you can enable parental controls by going to Settings > Accounts > Family and Other people > Parental controls. You can then set up a restricted profile for your child, which will block them from accessing certain websites and apps.
If you use a Mac, you can enable parental controls by going to System Preferences > Parental Controls. You can then set up a restricted account for your child, which will block them from accessing certain websites and apps.
If you use an iPhone or iPad, you can enable parental controls by going to Settings > General > Restrictions. You can then set up a restricted profile for your child, which will block them from accessing certain websites and apps.
Another way to block adult content is to use a third-party software program or browser extension. One popular program for this is Covenant Eyes. Covenant Eyes is a Christian-based program that monitors internet activity and blocks websites that are deemed inappropriate. It also provides a report of all the websites that your child has visited.
Another popular browser extension for blocking adult content is called SafeEyes. SafeEyes is a free extension that can be used with Chrome, Firefox, and Safari. It blocks websites that are deemed inappropriate and provides a report of all the websites that your child has visited.
Whichever method you choose, it is important to keep in mind that these measures are only effective if you actually use them. If you don’t enable parental controls or use a third-party program, your child will still be able to access adult content on their laptop.
How do I block websites on my kids computer?
How do I block websites on my kids computer?
There are several ways you can block websites on your kids computer. One way is to use a third-party software program that blocks websites. Another way is to use the built-in parental controls on your kids computer.
If you want to use a third-party software program to block websites, there are several programs you can use. Some programs block websites based on the type of content, while other programs block websites based on the URL. Some programs also allow you to create a list of websites that you want to allow your kids to visit.
If you want to use the built-in parental controls on your kids computer, you can use the Windows 10 parental controls or the macOS parental controls. With the Windows 10 parental controls, you can block websites based on the type of content, and you can also create a list of websites that you want to allow your kids to visit. With the macOS parental controls, you can block websites based on the URL, and you can also create a list of websites that you want to allow your kids to visit.
Can I block myself from certain websites?
It is possible to block yourself from certain websites on your computer or mobile device. However, there are some potential drawbacks to doing so.
One way to block yourself from certain websites is to use parental controls. Parental controls can be used on computers and mobile devices to restrict access to certain websites. Parental controls can be set up to block certain websites, or to only allow certain websites to be accessed.
Another way to block yourself from certain websites is to use a content blocker. A content blocker is a software program that can be installed on a computer or mobile device to block websites from being accessed. Content blockers can be used to block all websites, or to only block certain websites.
While it is possible to block yourself from certain websites, there are some potential drawbacks to doing so. One drawback is that it can be difficult to access the blocked websites if you need to. Another drawback is that using parental controls or a content blocker can prevent you from accessing important information or websites.
How do I block a website on Chrome without an extension?
When you want to block a website on Chrome but don’t want to bother with installing an extension, you can do it with the help of a few simple steps.
First, open up Chrome and click on the three vertical dots in the top right-hand corner. Then, select Settings and scroll down to the bottom of the page. Under the “Advanced” section, click on “Content Settings.”
In the “Content Settings” menu, select “Site Settings.” In the “Site Settings” menu, select the website that you want to block and click on the “Block” button.
A confirmation message will appear, asking if you’re sure that you want to block the website. Click on “Block” again to confirm.
The website will now be blocked and will no longer appear in your browser.