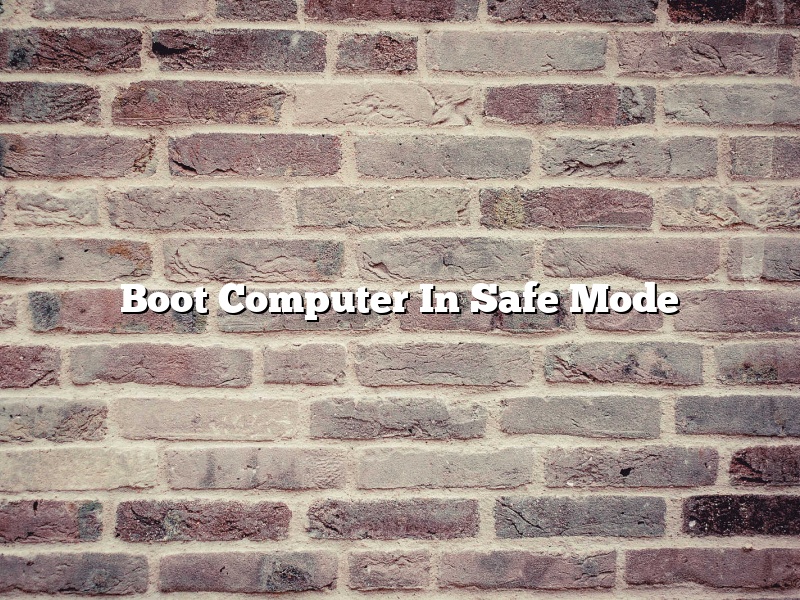Most people know how to start their computer in safe mode, but not everyone knows how to do it. This article will show you how to start your computer in safe mode.
There are three ways to start your computer in safe mode:
1. Restart your computer and hold down the F8 key until the Advanced Boot Options menu appears.
2. Restart your computer and select the “Startup Settings” option from the Advanced Boot Options menu.
3. Restart your computer and select the “Safe Mode” option from the Windows startup menu.
whichever way you choose, you’ll see a list of options. Select “Safe Mode with Networking” to start your computer in safe mode with networking enabled.
Safe mode is a diagnostic mode that starts your computer with a minimal set of drivers and services. This allows you to troubleshoot problems with your computer.
Contents
- 1 How do you boot Windows 10 into Safe Mode?
- 2 How do I boot my computer to Safe Mode?
- 3 Is F8 Safe Mode for Windows 10?
- 4 What happens when you boot PC in Safe Mode?
- 5 How do I start my computer in Safe Mode when F8 doesn’t work?
- 6 How do I boot into BIOS?
- 7 How do I start my computer in Safe Mode when f8 doesn’t work?
How do you boot Windows 10 into Safe Mode?
In this article, we are going to show you how to boot Windows 10 into Safe Mode.
There are several ways to boot Windows 10 into Safe Mode.
The easiest way is to use the F8 key.
To boot Windows 10 into Safe Mode using the F8 key, follow these steps:
1. Restart your computer.
2. As your computer is restarting, press the F8 key on your keyboard.
3. Select the Safe Mode option from the menu.
4. Your computer will boot into Safe Mode.
Another way to boot Windows 10 into Safe Mode is to use the Settings app.
To boot Windows 10 into Safe Mode using the Settings app, follow these steps:
1. Open the Settings app.
2. Select the Update & security category.
3. Select the Recovery tab.
4. Under the Advanced startup section, select the Restart now button.
5. Your computer will restart and you will be taken to the Advanced startup screen.
6. Select the Troubleshoot option.
7. Select the Advanced options category.
8. Select the Startup Settings option.
9. Select the Restart button.
10. Your computer will restart and you will be taken to the Startup Settings screen.
11. Select the Safe Mode option.
12. Your computer will boot into Safe Mode.
You can also boot Windows 10 into Safe Mode by using the Command Prompt.
To boot Windows 10 into Safe Mode by using the Command Prompt, follow these steps:
1. Open the Command Prompt.
2. Type the following command and press the Enter key:
bootrec.exe /safe
3. Your computer will boot into Safe Mode.
How do I boot my computer to Safe Mode?
There may be times when you need to boot your computer into Safe Mode. For example, if you are having computer problems and need to troubleshoot, or if you need to uninstall a program and can’t do so while the computer is running.
Booting your computer into Safe Mode is a way to start the computer using only the essential programs and files. This can help you troubleshoot problems and uninstall programs.
The way to boot your computer to Safe Mode depends on the type of computer you are using.
PCs with Windows 8 or 10
If you are using a PC with Windows 8 or 10, the process for booting to Safe Mode is a little different than for older versions of Windows.
To boot to Safe Mode, you need to hold down the Shift key while clicking the Restart button.
Your computer will then restart and you will see a menu with three options:
– Troubleshoot
– Turn off your PC
– Boot to advanced options
Select the Troubleshoot option.
On the next screen, select the Advanced options option.
On the next screen, select the Startup Settings option.
On the next screen, select the Restart option.
Your computer will then restart and you will see a menu with six options:
-Safe Mode
-Safe Mode with Networking
-Safe Mode with Command Prompt
-Enable debugging
-Disable driver signature enforcement
-Boot normally
Select the Safe Mode option.
PCs with Windows 7
If you are using a PC with Windows 7, the process for booting to Safe Mode is a little different than for older versions of Windows.
To boot to Safe Mode, you need to restart the computer and press the F8 key while the computer is restarting.
You will then see a menu with four options:
-Safe Mode
-Safe Mode with Networking
-Safe Mode with Command Prompt
-Enable debugging
Select the Safe Mode option.
Is F8 Safe Mode for Windows 10?
When your computer is acting up, one of the first things you might try is restarting it in safe mode. Safe mode starts your computer with a limited set of files and drivers, which can help you troubleshoot and fix problems.
Windows 10 has a safe mode too, which you can access by pressing F8 while your computer is starting up. F8 safe mode is similar to the safe mode in older versions of Windows, but there are a few differences.
In this article, we’ll explain what F8 safe mode is, how to use it, and what to do if it doesn’t work.
What is F8 safe mode?
F8 safe mode is a special mode in Windows 10 that starts your computer with a limited set of files and drivers. This can help you troubleshoot and fix problems with your computer.
F8 safe mode is similar to the safe mode in older versions of Windows, but there are a few differences. For example, in Windows 10, you can’t access the command prompt in safe mode.
How to use F8 safe mode
There are a few different ways to use F8 safe mode:
1. On a desktop computer, you can press F8 while your computer is starting up.
2. On a laptop, you can press F8 while your computer is booting up, before the Windows logo appears.
3. If you can’t start your computer in normal mode, you can try starting it in safe mode by using the Windows recovery environment.
What to do if F8 safe mode doesn’t work
If F8 safe mode doesn’t work, you might need to use the Windows recovery environment to fix your computer. To do this, you’ll need to have a Windows installation media, such as a DVD or USB drive.
1. Restart your computer and press F8 several times.
2. When the menu appears, select Troubleshoot.
3. Select Advanced options.
4. Select Startup Settings.
5. Select Restart.
6. When your computer restarts, select 4 or F4 to start your computer in safe mode.
7. Select your language and keyboard layout.
8. Select the Repair your computer option.
9. Select the operating system that you want to repair.
10. Select the Command Prompt option.
11. In the command prompt, type the following command: bcdedit /set {default} safeboot minimal
12. Press Enter.
13. Restart your computer.
Now your computer will start in safe mode every time you restart it.
What happens when you boot PC in Safe Mode?
When you boot your PC in Safe Mode, the system starts with a limited set of files and drivers. This allows you to troubleshoot problems with your computer. Safe Mode is available in Windows 10, Windows 8, Windows 7, and Windows Vista.
In Safe Mode, your PC starts with a very basic set of drivers and files. This allows you to troubleshoot problems with your PC. Safe Mode is available in Windows 10, Windows 8, Windows 7, and Windows Vista.
Some of the things you can do in Safe Mode include:
-Check for corrupted files
-Check for viruses or malware
-Troubleshoot hardware issues
-Fix startup or bootup problems
-Repair system files
-Remove programs that are causing problems
To boot your PC in Safe Mode, follow these steps:
Windows 10 and 8
1)Press the Windows key + I to open the Settings menu.
2)Click on Update & security.
3)Click on Recovery.
4)Under the heading “Advanced startup,” click on the “Restart now” button.
Windows 7
1)Click on the Start button and then click on the Shutdown button.
2)Click on the Restart button.
3)Click on the arrow next to the “Safe Mode” option and select “Safe Mode with Networking.”
Windows Vista
1)Click on the Start button and then click on the Shutdown button.
2)Click on the Restart button.
3)Click on the arrow next to the “Safe Mode” option and select “Safe Mode with Networking.”
If you’re not able to boot your PC in Safe Mode, you can try using a bootable USB drive or CD. To create a bootable USB drive or CD, see the following articles:
-How to create a bootable USB drive from a Windows 10 ISO file
-How to create a bootable CD or DVD from a Windows 10 ISO file
How do I start my computer in Safe Mode when F8 doesn’t work?
There are a few different ways that you can start your computer in safe mode when F8 doesn’t work. The first thing you can try is to hold the Shift key while clicking the Restart button. If that doesn’t work, you can try using the System Configuration Utility.
To start your computer in safe mode using the System Configuration Utility, you’ll need to first open the utility. To do this, press the Windows key + R to open the Run dialog box. Then, type msconfig and press Enter.
In the System Configuration Utility, go to the Boot tab and check the Safe Boot option. Then, click the OK button.
Your computer will now start in safe mode.
How do I boot into BIOS?
There are a few different ways that you can boot into the BIOS on your computer. The most common way is to press the Delete key while your computer is starting up. However, your computer’s manufacturer may have a different key that you need to press in order to access the BIOS.
Once you are in the BIOS, you can change the settings on your computer. For example, you can change the boot order so that your computer will boot from a CD or USB drive instead of the hard drive. You can also change the settings for the fans, the brightness of the screen, and many other things.
If you are not sure how to change the settings in the BIOS, your computer’s manufacturer may have a guide on their website that will show you how to do it.
How do I start my computer in Safe Mode when f8 doesn’t work?
There are many ways to start a computer in Safe Mode, but what if your computer doesn’t respond to the F8 key? This can be a problem if you’re trying to start your computer in Safe Mode to fix a problem.
If your computer doesn’t respond to the F8 key, you can try some other methods to start your computer in Safe Mode. One way is to try the F11 key. This key is usually used to start the computer in Recovery Mode. Another way is to try the Shift+F8 key combination.
If you’re still having problems starting your computer in Safe Mode, you can try using a recovery disk. Recovery disks are usually provided by the computer’s manufacturer. If you don’t have a recovery disk, you can try using a Windows installation disk.