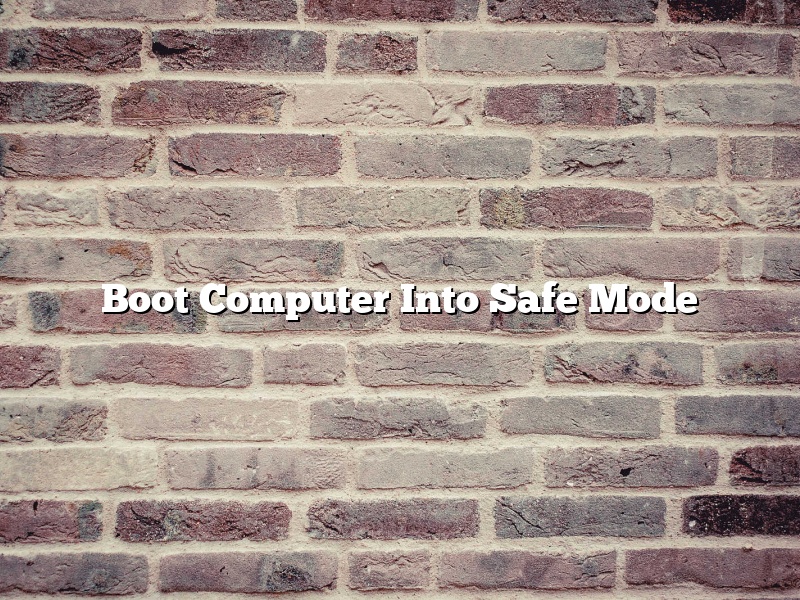When your computer encounters a problem, one of the first things you may try is to restart it in safe mode. Safe mode starts up your computer with a limited set of files and drivers, which can help you troubleshoot and fix issues.
There are different ways to start your computer in safe mode, but the most common is to press and hold the F8 key while it’s booting up. You may need to try a few times before you get it to work.
If you’re not able to start your computer in safe mode, you can use a bootable USB drive or CD to do it. There are also tools available online that can help you start your computer in safe mode, even if you can’t boot into Windows.
Safe mode is a great tool to have in your troubleshooting arsenal, and it can help you fix a wide variety of issues.
Contents
How do I boot my Windows 10 computer in Safe Mode?
Safe Mode is a diagnostic mode of Windows 10 that starts your computer with a minimal set of drivers and services. Safe Mode is useful for troubleshooting problems with your computer, or when you need to run a program that can only be run in Safe Mode.
To start your computer in Safe Mode, follow these steps:
1. Shut down your computer.
2. Press the power button to turn on your computer.
3. When you see the Windows logo, press the F4 key on your keyboard.
4. Your computer will start in Safe Mode.
How do you boot a PC in Safe Mode?
Safe mode is a boot option that starts Windows in a limited state. Only the basic files and drivers necessary to start Windows are loaded. This allows you to troubleshoot problems with your computer.
There are several ways to boot a PC in safe mode:
Method 1:
1. Restart your computer.
2. As your computer restarts, press the F8 key repeatedly.
3. On the Advanced Boot Options screen, select Safe Mode.
4. Press Enter.
Method 2:
1. Restart your computer.
2. Click the Start button.
3. Click the arrow next to the Shut Down button.
4. Click Restart.
5. On the Choose an option screen, select Troubleshoot.
6. Select Advanced options.
7. Select Startup Settings.
8. Click the Restart button.
9. On the Startup Settings screen, select Safe Mode.
10. Press Enter.
Method 3:
1. Insert the Windows installation disc into your computer.
2. Restart your computer.
3. When prompted, press any key to start the installation.
4. Select your language and keyboard layout.
5. Click the Repair your computer link.
6. Select your operating system.
7. Select the Command Prompt option.
8. Type the following command and press Enter:
bootsect.exe /nt60 all
9. Type the following command and press Enter:
shutdown -r -t 0
10. Click the Restart button.
Method 4:
1. Boot your computer from the Windows installation disc.
2. Click the Repair your computer link.
3. Select your operating system.
4. Select the Command Prompt option.
5. Type the following command and press Enter:
bootrec.exe /fixmbr
6. Type the following command and press Enter:
bootrec.exe /fixboot
7. Type the following command and press Enter:
bootrec.exe /scanos
8. Type the following command and press Enter:
bootrec.exe /rebuildbcd
9. Press the Enter key.
10. Restart your computer.
Is F8 Safe Mode for Windows 10?
Safe Mode is a mode in which your computer starts up with only the essential software and drivers. This can help you troubleshoot problems on your computer.
Windows 10 includes a Safe Mode feature that you can use to start your computer in case of problems. To start your computer in Safe Mode, follow these steps:
1.Press the Windows key + I to open the Settings app.
2.Click on Update & security.
3.Click on Recovery.
4.Under the “Advanced startup” heading, click on the “Restart now” button.
5.Your computer will restart and you will see the following screen:
6.Click on the Troubleshoot button.
7.Click on the Advanced options button.
8.Click on the Startup Settings button.
9.Click on the Restart button.
10.Your computer will restart and you will see the following screen:
11.Click on the F8 key.
Your computer will start in Safe Mode.
How do I start my computer in Safe Mode when F8 doesn’t work?
There may be times when you need to start your computer in Safe Mode but pressing F8 doesn’t work. This could be because your computer’s BIOS doesn’t support the F8 key or because of a hardware or software issue. If you’re having difficulty starting your computer in Safe Mode, you can try using the System Configuration utility.
The System Configuration utility is a tool that allows you to change your computer’s settings. You can use it to start your computer in Safe Mode even if F8 doesn’t work.
To start your computer in Safe Mode using the System Configuration utility:
1. Click the Start button, type msconfig, and press Enter.
2. The System Configuration utility will open.
3. Click the Boot tab.
4. Check the box next to Safe Boot.
5. Click the OK button.
Your computer will start in Safe Mode the next time you restart it.
Is Safe Mode f2 or F8?
Safe mode is a Windows mode that starts your computer in a restricted state. Only the basic files and drivers necessary to start Windows are loaded. Safe mode is a troubleshooting mode, so you can use it to fix problems with your computer.
There are two ways to start your computer in safe mode:
1. F8:
To start your computer in safe mode using the F8 key, follow these steps:
1. Shut down your computer.
2. Press the power button to turn on your computer.
3. When the BIOS screen appears, press the F8 key.
4. The Windows Advanced Options menu will appear.
5. Select Safe Mode with Networking and press the enter key.
2. F2:
To start your computer in safe mode using the F2 key, follow these steps:
1. Shut down your computer.
2. Press the power button to turn on your computer.
3. When the BIOS screen appears, press the F2 key.
4. The BIOS screen will appear.
5. Scroll down and select the Safe Mode option.
6. Press the enter key.
What does F9 do on startup?
There are many different things that F9 can do on startup, and it depends on how it is configured. Here are some of the most common things that it can do:
1. It can open a specific file or set of files.
2. It can open a specific website or set of websites.
3. It can run a specific application or set of applications.
4. It can open a specific folder or set of folders.
5. It can open a specific document or set of documents.
6. It can run a specific system command or set of system commands.
7. It can set a specific printer as the default printer.
8. It can set a specific email client as the default email client.
9. It can set a specific browser as the default browser.
10. It can set a specific search engine as the default search engine.
What is the F12 Boot Menu?
The F12 Boot Menu is a menu that appears when you press the F12 key on your keyboard while your computer is starting up. The menu allows you to choose what operating system you want to start up your computer with.
The F12 Boot Menu is a menu that appears when you press the F12 key on your keyboard while your computer is starting up. The menu allows you to choose what operating system you want to start up your computer with.
The F12 Boot Menu can be used to start up your computer with a different operating system, such as Windows or Linux. It can also be used to start up your computer in Safe Mode, which is a mode that allows you to troubleshoot your computer if it is not starting up correctly.
The F12 Boot Menu is a very useful tool, and it is worth knowing how to use it.