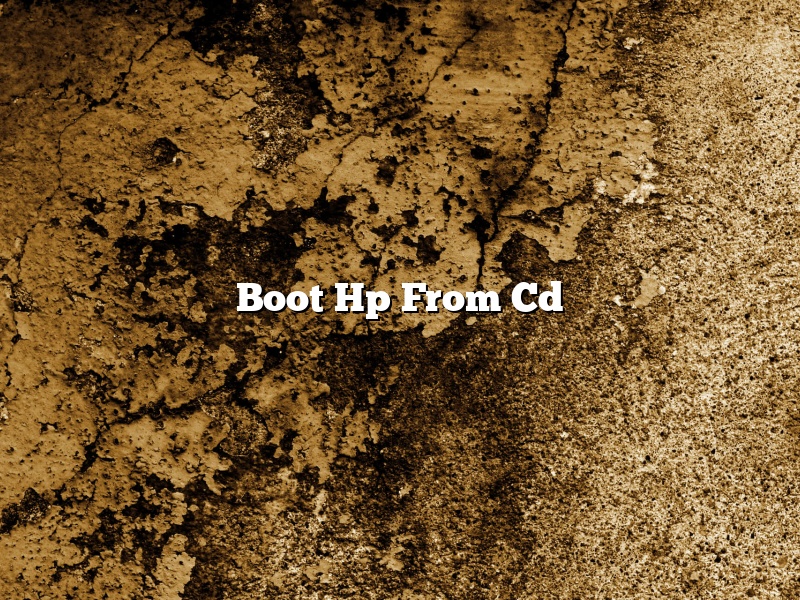Did you know that you can boot your HP laptop from a CD? This can be a useful trick if your computer is having trouble starting up, or if you need to run a diagnostic or system repair utility.
To boot your HP laptop from a CD, first make sure that your computer is turned off. Then insert the CD into your computer’s CD drive. Next, power on your computer and press the F10 key repeatedly until the BIOS menu appears. Use the arrow keys to select the “Boot” menu, and then use the down arrow key to select “CD/DVD.” Press the Enter key to select this option.
Your computer will now boot from the CD. Note that the CD may take a while to load, so be patient. Once it is loaded, you will see a menu with a variety of options. Select the option that corresponds to the task that you want to perform.
If you are having trouble starting up your computer, or if you need to run a diagnostic or system repair utility, booting from a CD can be a useful trick. Simply follow the steps outlined above to boot your HP laptop from a CD.
Contents
How do I force boot from CD?
There are many reasons why you might want to force your computer to boot from a CD. Maybe you’re trying to fix a problem and need to run a diagnostic or repair tool from a CD. Or maybe you want to start your computer using a specific operating system, like Linux, and your computer isn’t configured to do that automatically.
Whatever the reason, there are a few ways to force your computer to boot from a CD. The first thing to check is whether your computer’s BIOS (Basic Input/Output System) is set to boot from a CD. To do this, restart your computer and press the key that corresponds to the BIOS setup utility. This key is usually Delete, F2, F12, or Esc.
Once you’re in the BIOS setup utility, look for a section called “Boot order” or “Boot devices.” This section will list the devices that your computer will try to boot from, in order. If the CD drive is listed, then your computer is already configured to boot from a CD. If the CD drive isn’t listed, then you’ll need to change the boot order so that the CD drive is first on the list.
To change the boot order, use the arrow keys to navigate to the Boot order section, and then use the + or – keys to change the order of the devices. When you’re done, press the F10 key to save your changes and restart your computer.
If your computer isn’t configured to boot from a CD, you can try one of the following methods to force it to boot from a CD.
One method is to use a bootable CD to start your computer. A bootable CD is a CD that contains an operating system or a tool that can help you fix a problem with your computer. To create a bootable CD, you need to download an ISO file and burn it to a CD.
The ISO file is the image of the CD. It contains all the files that are on the CD. To create a bootable CD, you need to download an ISO file and burn it to a CD. To do this, you can use a CD burning program like Windows Media Player or Nero.
Once you have the ISO file, open the CD burning program and insert a blank CD. Then, click the “Burn” button and specify the location of the ISO file. The CD burning program will then create a bootable CD.
Another method to force your computer to boot from a CD is to use a bootable USB drive. A bootable USB drive is a USB drive that contains an operating system or a tool that can help you fix a problem with your computer.
To create a bootable USB drive, you need to download an ISO file and a special program called Universal USB Installer. Once you have the ISO file and the Universal USB Installer program, open the Universal USB Installer program and select the “Browse” button.
Then, select the ISO file and click the “Open” button. The Universal USB Installer program will then create a bootable USB drive.
How do I boot my laptop from CD?
Booting a laptop from a CD can be a useful way to troubleshoot or fix problems with the computer. It can also be used to install or update software or operating systems. In order to boot a laptop from a CD, the computer must be configured to do so. This process varies depending on the make and model of the laptop.
The first step is to determine whether the computer can boot from a CD. This can be done by checking the BIOS settings. To access the BIOS, turn on the computer and press the key that corresponds to the BIOS setup menu. This key is usually the Delete, F2, or Esc key. Once in the BIOS, look for a menu option that says Boot or Boot Order. This menu will list the devices that the computer can boot from. If the CD is not listed, the computer cannot boot from a CD.
If the computer can boot from a CD, the next step is to configure the computer to do so. This can be done by changing the BIOS settings. To do this, access the BIOS and look for a menu option that says Boot or Boot Order. This menu will list the devices that the computer can boot from. Change the order so that the CD is listed first. Save the changes and restart the computer.
To boot the computer from a CD, insert the CD into the drive and restart the computer. The computer should start to boot from the CD. If the computer does not start to boot from the CD, try restarting the computer again. If the computer still does not start to boot from the CD, the drive may be defective.
The HP Boot Menu key is a key on your keyboard that allows you to choose what device to boot your computer from. This is useful if you have multiple devices, such as a hard drive and a USB drive, that you want to boot your computer from. To use the HP Boot Menu key, press and hold the key while your computer is booting.
How do I boot from CD with UEFI?
There are a few ways that you can boot from a CD with UEFI. One way is to enable the UEFI firmware to allow you to choose to boot from a CD. Another way is to create a UEFI bootable CD.
The first way to enable the UEFI firmware to allow you to choose to boot from a CD is to enable the option in the firmware’s settings. To do this, you will need to access the firmware’s settings. This can be done by pressing the key combination listed on your computer’s motherboard or by accessing the firmware’s settings menu from within the operating system. Once you have accessed the firmware’s settings, you will need to look for the CD/DVD boot options. These options will be in different places depending on the firmware, but they will typically be under the boot or security menu. Once you have found the CD/DVD boot options, you will need to enable them. This will allow you to choose to boot from a CD in the firmware’s boot menu.
The second way to create a UEFI bootable CD is to create a CD that is specifically formatted for UEFI booting. To do this, you will need to format the CD with a UEFI-compatible filesystem. There are a few different UEFI-compatible filesystems, but the most popular is the FAT32 filesystem. After you have formatted the CD, you will need to copy the contents of the CD to the root of the filesystem. Once you have copied the contents, you will need to create a UEFI bootable entry in the firmware’s boot menu. This can be done by creating a UEFI bootable image. There are a few different ways to create a UEFI bootable image, but the most popular is to use the dd command. Once you have created the UEFI bootable image, you will need to copy it to the CD. After you have copied the image, you will need to change the CD’s boot mode to UEFI. This can be done by pressing the key combination listed on your computer’s motherboard or by accessing the firmware’s settings menu from within the operating system. After you have changed the CD’s boot mode, you will be able to boot from the CD in the firmware’s boot menu.
Why is my PC not booting from CD?
PCs are not always able to boot from a CD. There are several reasons why this might be the case, but some of the most common are:
-The CD might not be inserted properly into the drive.
-The drive might not be working properly.
-The CD might be scratched or damaged.
-The boot order might be set incorrectly, so that the PC tries to boot from the hard drive first.
If your PC is not booting from a CD, there are several things you can do to troubleshoot the problem:
-Check to make sure that the CD is inserted properly into the drive.
-Check to make sure that the drive is working properly.
-Check to make sure that the CD is not scratched or damaged.
-Check to make sure that the boot order is set correctly.
If none of these solutions work, you might need to replace the CD drive or the motherboard.
How do I boot from Windows installation disc?
There are a few ways that you can boot from a Windows installation disc. One way is to restart your computer and then press the key that corresponds to the installation disc. For example, on a PC, this key might be F10. However, your computer’s manufacturer might have changed the key, so you’ll need to check your computer’s manual to find out the specific key.
Another way to boot from a Windows installation disc is to insert the disc into your computer and then restart your computer. Your computer should automatically start to boot from the installation disc.
If your computer doesn’t start to boot from the installation disc automatically, you can try to change the boot order. To do this, you’ll need to enter the BIOS. The way to enter the BIOS varies from computer to computer, so you’ll need to check your computer’s manual to find out how to do it. Once you’re in the BIOS, you’ll need to look for the boot order settings and change the order so that the installation disc is at the top of the list.
How do I boot my HP?
This document will show you how to boot your HP computer.
There are a few ways to boot a computer, but the most common way is through the use of an operating system. An operating system is a software that manages the resources of a computer. The most common operating systems are Windows, MacOS, and Linux.
Another way to boot a computer is through the use of a bootable USB drive. A bootable USB drive is a USB drive that has an operating system installed on it. This can be useful if your computer does not have an operating system installed on it, or if you want to install a different operating system on your computer.
To boot your computer from a USB drive, you first need to create a bootable USB drive. To do this, you will need a USB drive, an operating system ISO file, and a program to create a bootable USB drive.
There are many programs to create a bootable USB drive, but the most popular program is called Rufus. Rufus is a free program that is available for Windows and MacOS.
To create a bootable USB drive with Rufus, you first need to download the program and install it on your computer. Once Rufus is installed, you need to insert your USB drive into your computer.
Next, you need to open Rufus and select the USB drive you want to use. Rufus will automatically detect the USB drive.
Next, you need to select the ISO file of the operating system you want to install. The ISO file is the file that contains the operating system.
Next, you need to select the type of USB drive you are using. If you are using a USB drive with more than 4GB of storage, you should select the GPT partition scheme. If you are using a USB drive with less than 4GB of storage, you should select the MBR partition scheme.
Next, you need to make sure the “Create a bootable disk using” option is selected, and then click the “Start” button. Rufus will start creating the bootable USB drive.
When the bootable USB drive is created, you can insert it into your computer and boot your computer from the USB drive.
To boot your computer from a USB drive, you first need to enter the BIOS of your computer. To do this, you need to press the BIOS key on your computer. The BIOS key is usually the F1, F2, F8, F10, or Esc key.
Once you have entered the BIOS, you need to navigate to the “Boot” menu. The “Boot” menu is where you can select the USB drive you want to boot your computer from.
Next, you need to select the USB drive you want to boot your computer from and click the “Exit” button. Your computer will now boot from the USB drive.