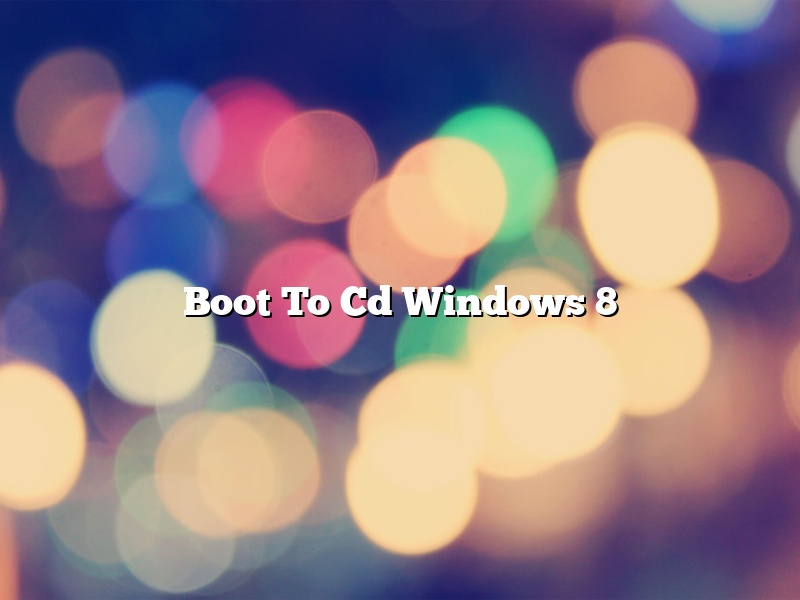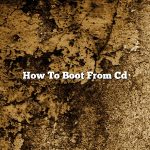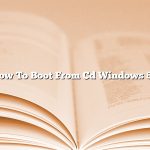Boot to CD/DVD in Windows 8 is a way of starting your computer from a CD or DVD. This can be used to install or run a program or diagnostic utility from the CD or DVD, without starting Windows.
To boot to CD/DVD in Windows 8, insert the CD or DVD into the computer and restart the computer. When the computer restarts, you should see a message on the screen that says “Press any key to boot from CD/DVD.” Press any key on the keyboard to start the computer from the CD or DVD.
Contents [hide]
How do I boot from CD on startup?
Booting your computer from a CD can be a lifesaver if your hard drive dies or you need to reinstall your operating system. It’s also a great way to try out a new operating system without messing with your current system.
There are a few ways to boot your computer from a CD. The first way is to insert the CD into your computer and restart your computer. If your computer is configured to do so, it will automatically boot from the CD.
If your computer doesn’t automatically boot from the CD, you can configure it to do so. To do this, restart your computer and enter the BIOS. The BIOS is the program that starts up before your operating system does. It’s usually accessed by pressing a certain key on your keyboard, such as F2, F10, or Delete.
Once you’re in the BIOS, look for the section that deals with boot devices. You’ll likely see your hard drive, your optical drive, and possibly a few other devices. To make your computer boot from the CD, you’ll need to set the CD drive as the first boot device.
Once you’ve made the necessary changes, save the BIOS and restart your computer. Your computer should now boot from the CD.
How do I force Windows to boot from CD?
There may be times when you need to boot Windows from a CD. This can be done using the boot options menu. To access this menu, you will need to restart your computer and press the appropriate key during the startup process.
The key you need to press will vary depending on your computer’s make and model. It is usually either the F11, F12, or Esc key. Once you have accessed the boot options menu, you will need to select the “boot from CD” option.
Your computer will then boot from the CD. Note that you may need to change your boot order in the BIOS so that the CD is the first device to boot from.
What F key do you press to boot from CD?
There are a variety of methods for booting from a CD, DVD, or other bootable media, but the specific key you press to do so will vary depending on your computer’s configuration. On many systems, the F12 key is used to select a boot device, but other keys such as the Delete, Esc, or F1 keys may also be used.
To determine which key to press to boot from a CD on your system, consult your computer’s documentation or try pressing each key on your keyboard one at a time until you find the one that works. If you’re not sure which key to press, you can also try restarting your computer and pressing the key(s) immediately after the BIOS screen appears.
Can I create a bootable USB from Windows 8?
Yes, you can create a bootable USB from Windows 8. Here’s how:
1. Insert a USB drive into your computer.
2. Open Windows 8 Disk Management. To do this, type “diskmgmt.msc” into the search bar and press Enter.
3. In the Disk Management window, right-click the USB drive and select “Format”.
4. In the Format dialog box, select “Create a bootable disk using”, and then click “Next”.
5. Select “ISO image” and click “Next”.
6. Browse to the location of the Windows 8 ISO file and click “Open”.
7. Click “Next” and then “Finish”.
The USB drive will now be formatted and you will have a bootable Windows 8 USB drive.
How do I boot from D drive instead of C?
There are a few different ways that you can boot your computer from a different drive than the default. In this article, we will be covering how to boot from the D drive instead of the C drive.
One way to do this is by changing the boot order in your computer’s BIOS. To do this, you will need to enter the BIOS setup utility and change the boot order so that the D drive is listed first. Different computers will have different ways of accessing the BIOS setup utility, so you will need to consult your computer’s manual or manufacturer’s website for more information.
Another way to boot from a different drive is by using a bootable diskette or USB drive. To do this, you will need to create a bootable diskette or USB drive with a bootable operating system on it. Once you have created the diskette or drive, you can then restart your computer and boot from it.
Finally, if you have a Windows installation DVD or USB drive, you can use it to boot your computer from a different drive. To do this, insert the DVD or USB drive into your computer and restart it. When the startup menu appears, select the option to boot from the DVD or USB drive. Once the operating system has loaded, you will be able to access the files on the DVD or USB drive.
How do I select a boot device?
The BIOS in your computer is responsible for the initial boot process. When you start your computer, the BIOS loads the first stage of the boot loader, which in turn loads the second stage. The second stage, which is typically located on the hard drive, is responsible for loading the operating system.
There are a few ways to select a boot device. The most common way is to use the BIOS menu. To access the BIOS menu, press the Delete, F2, or F12 key when your computer starts. The BIOS menu will allow you to select the boot device.
Another way to select a boot device is to use the boot menu. The boot menu is a list of devices that will be used to boot the computer. The boot menu is usually located on the screen that appears when you start your computer. The boot menu will allow you to select the operating system to be loaded.
The final way to select a boot device is to use the command prompt. To select a boot device from the command prompt, type “bootdisk” followed by the number of the device you want to use. For example, if you want to use the first floppy disk as your boot device, you would type “bootdisk 1”.
Why computer is not booting from CD?
There can be several reasons why a computer is not booting from a CD. One reason is that the computer’s BIOS may not be configured to default to booting from CD. Another reason is that a CD may not be bootable.
To configure a computer to boot from CD, the BIOS must be set to “boot from CD” or “boot from optical drive.” The BIOS can be set to this setting by using the computer’s Setup utility. The Setup utility can be accessed by pressing a specific key when the computer is booting. For example, the Setup utility on a Dell computer can be accessed by pressing the F12 key.
If a CD is not bootable, it may not have been created in a way that allows it to be booted. For example, a CD may not be bootable if it does not have a bootable image or if the bootable image is not located at the beginning of the CD.