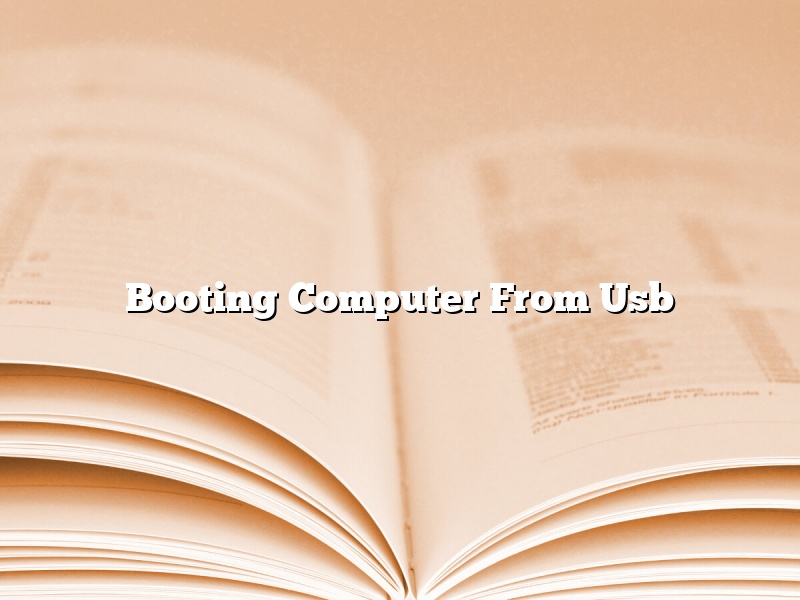A computer that is unable to boot from its internal hard drive can often be made to boot from a USB drive. This can be useful for troubleshooting a problem with the internal drive or for running a different operating system on the computer. There are a few different ways to make a computer boot from a USB drive, and the method that works best depends on the make and model of the computer.
One way to make a computer boot from a USB drive is to use a bootable USB drive. This is a USB drive that has been formatted to contain a bootable operating system. The bootable USB drive can be used to start the computer and to run the operating system on the computer.
Another way to make a computer boot from a USB drive is to use a USB flash drive. This is a USB drive that is smaller in size than a regular USB drive. A USB flash drive can be used to store files and to run programs, but it cannot be used to store an operating system.
To make a computer boot from a USB drive, the BIOS on the computer must be set to allow USB devices to be used as a boot device. The BIOS is the software that starts up the computer and controls the hardware on the computer. The BIOS can be set to boot from a USB drive, a CD drive, or a floppy drive.
The BIOS can be set to boot from a USB drive by pressing a certain key on the keyboard when the computer starts up. The key that needs to be pressed depends on the make and model of the computer. The key is usually listed in the computer’s manual.
Once the BIOS has been set to boot from a USB drive, the computer can be restarted and the USB drive can be plugged into the computer. The computer will then start up from the USB drive.
Contents [hide]
How do I get my computer to boot from USB?
There are a few ways that you can get your computer to boot from a USB drive. The first way is to go into the BIOS and change the boot order so that the USB drive is first on the list. The second way is to use a bootable USB drive to start your computer.
To change the boot order in the BIOS, you will need to press a specific key on your keyboard while your computer is starting up. The key varies depending on the manufacturer of your computer, but is usually something like F1, F2, or Delete. Once you are in the BIOS, you will need to find the section that deals with boot order. You will then be able to change the order so that the USB drive is first on the list.
If you don’t want to go into the BIOS, you can use a bootable USB drive to start your computer. A bootable USB drive is a USB drive that has been formatted to be used as a startup disk. To create a bootable USB drive, you will need a USB drive and a utility to create the bootable disk. There are a number of utilities that you can use, but one of the most popular is called Rufus.
Once you have created the bootable USB drive, you will need to restart your computer and boot from the USB drive. This will start your computer using the contents of the USB drive. You will then be able to access the contents of the drive and start your computer.
Can I boot Windows 10 from USB?
Yes, you can boot Windows 10 from a USB drive. This is a convenient way to install or reinstall Windows 10, especially if you don’t have a CD drive on your computer.
To boot Windows 10 from a USB drive, you’ll need a USB drive with at least 4GB of storage space and a copy of Windows 10. You can download Windows 10 from Microsoft’s website.
Once you have a copy of Windows 10, you’ll need to create a bootable USB drive. To do this, you’ll need to download a tool called Rufus. Rufus is a free, open source tool that can create a bootable USB drive from an ISO file.
Once you have Rufus installed, connect your USB drive to your computer and launch Rufus. Select your USB drive from the list of drives and click the “Create a bootable disk using” button.
In the “Create a bootable disk using” dialog box, select “ISO Image” and click the “Browse” button. Navigate to the location of the ISO file you downloaded and select it.
Click the “Start” button and Rufus will create a bootable USB drive. When it’s done, you’ll be able to use the USB drive to install or reinstall Windows 10 on your computer.
Can all PC boot from USB?
Can all PC boot from USB?
This is a question that is asked frequently, and the answer is not always straightforward. In general, most newer PCs can boot from a USB drive, but there are a few exceptions. Some older PCs may not have the capability to boot from a USB drive, and some newer PCs may have had the capability removed by the manufacturer.
If you want to be sure that your PC can boot from a USB drive, there are a few things you can do. First, check your BIOS settings. The BIOS is the software that controls the basic functions of your PC, and it is usually configured to boot from the hard drive first. However, you may be able to change the order of the boot devices, so that the PC will boot from the USB drive instead.
Another thing you can do is check the specifications for your PC. If you can’t find the information in the BIOS, it may be listed in the documentation for your PC. If your PC can’t boot from a USB drive, you may be able to buy a USB adapter that will allow you to do so.
So, can all PC boot from USB? In general, the answer is yes, but there are a few exceptions. If you’re not sure whether your PC can boot from a USB drive, you can check your BIOS settings or the specifications for your PC. If your PC can’t boot from a USB drive, you may be able to buy a USB adapter.
Can you boot an OS from USB?
Can you boot an OS from USB?
This is a question that many people have asked, and the answer is yes, it is possible to boot an OS from a USB drive. There are a few different ways to do this, and the method you choose will depend on the operating system you are using and the hardware you are using.
One way to boot an OS from a USB drive is to use a program like UNetbootin. This program allows you to create a bootable USB drive from a ISO file. You can download UNetbootin from https://unetbootin.github.io/.
Another way to boot an OS from a USB drive is to use a program like Rufus. This program allows you to create a bootable USB drive from a Windows ISO file. You can download Rufus from https://rufus.akeo.ie/.
Once you have created a bootable USB drive, you can then install the operating system on the USB drive. This will allow you to boot the operating system from the USB drive.
How do I boot from USB in BIOS?
There are a few ways that you can boot from a USB drive in BIOS. The first way is to go into the BIOS and change the boot order so that the USB drive is the first device that is booted from. The second way is to use the F12 key to select the boot device. The third way is to use the ESC key to enter the boot menu.
How do I boot up without BIOS?
Most computers today use a BIOS (Basic Input/Output System) to boot up. But what if your computer doesn’t have a BIOS? This can be the case with some older computers or computers that have been flashed with a new BIOS. In these cases, you’ll need to boot up your computer using a bootable USB drive or CD.
Creating a bootable USB drive is a fairly easy process. You’ll need a USB drive with at least 2GB of space, and you’ll need to download an ISO file of a bootable operating system. Windows users can use the Windows 10 ISO file, while Mac users can use the macOS Sierra ISO file.
Once you have the ISO file, you’ll need to use a program like Win32 Disk Imager to create the bootable USB drive. Open Win32 Disk Imager, select the ISO file, and select the USB drive. Click “Write” and wait for the process to finish.
Creating a bootable CD is a similar process. You’ll need a CD-R or CD-RW drive, and you’ll need to download an ISO file of a bootable operating system. Windows users can use the Windows 10 ISO file, while Mac users can use the macOS Sierra ISO file.
Once you have the ISO file, open it in a program like iTunes. Select the “File” menu and choose “Burn CD.” Insert a CD-R or CD-RW disc into your drive and wait for the process to finish.
Now that you have a bootable USB drive or CD, you can boot up your computer without the BIOS. Turn on your computer and press the “Delete” key (or the “F2” key) to enter the BIOS setup. Change the boot order so that the USB drive or CD is at the top of the list, and save your changes.
Your computer will now boot up using the bootable USB drive or CD.
What is UEFI boot mode?
UEFI boot mode is a type of firmware that replaces the traditional Basic Input/Output System (BIOS) firmware on computers. The main purpose of UEFI is to provide a standard environment for booting an operating system.
UEFI is based on the Unified Extensible Firmware Interface (UEFI) specification, which was developed by Intel in collaboration with other technology companies. UEFI replaces the BIOS firmware interface, which was first introduced in the early 1980s.
UEFI provides a number of advantages over the BIOS, including:
-A standardized environment for booting an operating system.
-A more secure environment, with features such as Secure Boot.
-The ability to boot from large disks (over 2TB) without using a driver.
-The ability to boot from USB and optical media.
-The ability to boot an operating system in a virtual machine.
Most computers that are manufactured today include UEFI firmware. However, some older computers still use BIOS firmware. If you are having problems booting a computer, you may need to switch from BIOS to UEFI firmware.
To switch from BIOS to UEFI firmware, you will need to access the computer’s firmware settings. The method for doing this varies depending on the computer’s manufacturer. For example, on a Dell computer, you would press the F12 key while the computer is booting to access the firmware settings.
Once you have accessed the firmware settings, you will need to look for the option to switch to UEFI mode. Once you have switched to UEFI mode, you should be able to boot the computer normally.