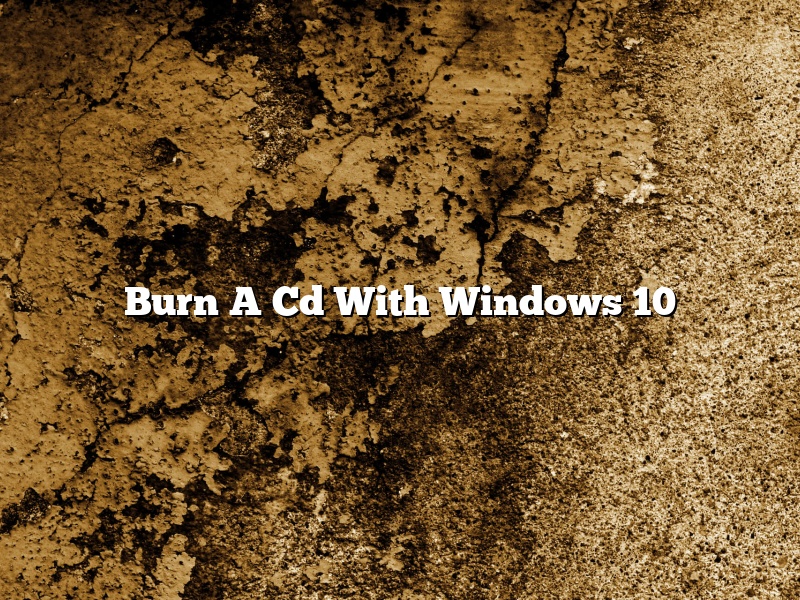Windows 10 has the ability to burn CDs and DVDs without the need for additional software. This guide will show you how to do it.
To burn a CD with Windows 10, insert a blank CD into your computer and then open the Windows Media Player. Click on the Burn tab and then drag the songs or videos that you want to burn to the CD onto the Burn list. Once you have added all of the files that you want to burn, click on the Burn button. Windows Media Player will then start burning the CD.
You can also burn a CD in Windows 10 by right-clicking on the files that you want to burn and then selecting the Burn to Disc option.
To burn a DVD with Windows 10, you will need to install the Windows DVD Maker. Once you have installed the Windows DVD Maker, open it and then drag the files that you want to burn to the DVD onto the Burn list. Once you have added all of the files that you want to burn, click on the Burn button. Windows DVD Maker will then start burning the DVD.
Contents [hide]
- 1 Why can’t I burn a CD on Windows 10?
- 2 How do I burn a CD on Windows 10 without software?
- 3 Can you still burn CDs with Windows Media Player?
- 4 How do I burn a CD from my computer?
- 5 Why won’t my computer let me burn a CD?
- 6 What is the best CD burning software for Windows 10?
- 7 What format does Windows Media Player burn CDs in?
Why can’t I burn a CD on Windows 10?
Windows 10 comes with a lot of new features and improvements, but it also comes with some drawbacks. One such drawback is that some users are reporting that they are unable to burn CDs on Windows 10.
There are a few possible reasons why you might not be able to burn CDs on Windows 10. The first possibility is that your CD burner is not compatible with Windows 10. If your CD burner is not compatible with Windows 10, you may be able to fix the problem by downloading and installing the latest drivers for your CD burner.
The second possibility is that your CD burner is not enabled. To enable your CD burner, you can open the Control Panel and click on Device Manager. Once Device Manager is open, click on the + sign next to the CD-ROM drives category and then right-click on your CD burner and select Enable.
The third possibility is that you do not have the correct software installed to burn CDs on Windows 10. To burn CDs on Windows 10, you need to have CD burning software installed. If you do not have CD burning software installed, you can download and install a free CD burning program such as Ashampoo Burning Studio Free.
The fourth possibility is that your CD is not blank. If your CD is not blank, you will not be able to burn it on Windows 10. To fix this problem, you can erase the contents of your CD by using a CD eraser or you can use a program such as CDBurnerXP to erase the contents of your CD.
The fifth possibility is that your CD is dirty. If your CD is dirty, you will not be able to burn it on Windows 10. To clean your CD, you can use a CD cleaning kit or a can of compressed air.
The sixth possibility is that your CD burner is overheating. If your CD burner is overheating, you will not be able to burn CDs on Windows 10. To fix this problem, you can install a CD burner cooling fan or you can try to clean the dust and dirt out of the CD burner.
The seventh possibility is that your CD is scratched. If your CD is scratched, you will not be able to burn it on Windows 10. To fix this problem, you can try to clean the scratches off your CD by using a CD scratch remover or you can replace your CD.
The eighth possibility is that your CD burner is not connected properly. If your CD burner is not connected properly, you will not be able to burn CDs on Windows 10. To fix this problem, you can try to connect your CD burner to a different port on your computer or you can try to connect your CD burner to a different computer.
The ninth possibility is that there is a problem with your CD. If there is a problem with your CD, you will not be able to burn it on Windows 10. To fix this problem, you can try to reformat your CD or you can try to replace your CD.
The tenth and final possibility is that there is a problem with your computer. If there is a problem with your computer, you will not be able to burn CDs on Windows 10. To fix this problem, you can try to reinstall Windows 10 or you can try to update your computer’s drivers.
How do I burn a CD on Windows 10 without software?
There are a few different ways that you can burn a CD on Windows 10 without any software. In this article, we will discuss three of the most popular methods.
The first way to burn a CD without any software is by using the Windows 10 built-in burning tool. To do this, insert a blank CD into your computer and then open File Explorer. Next, navigate to the CD drive and double-click on the blank CD. This will open the CD’s contents in a new window.
Now, you can either drag and drop the files that you want to burn onto the CD, or you can use the built-in burning tool to do it for you. To use the burning tool, click on the “Burn files to CD” button in the top left corner of the window.
The second way to burn a CD without any software is by using a third-party burning program. There are a number of different burning programs available, but we recommend using Nero Burning ROM.
To use Nero Burning ROM, insert a blank CD into your computer and then open Nero Burning ROM. Next, click on “New Project” and then select “CD/DVD Burning.”
Now, click on “Burn Image” and then select the image file that you want to burn. Once the image has been selected, click on “Burn” and the CD will be burned.
The third way to burn a CD without any software is by using a USB drive. To do this, insert a blank CD into your computer and then insert a USB drive into your computer.
Next, open the USB drive and double-click on the “CD Drive” folder. This will open the CD’s contents in a new window. Now, you can drag and drop the files that you want to burn onto the USB drive.
Once the files have been copied, remove the USB drive and insert it into the CD drive of your CD player. Press the play button and the CD will start playing.
Can you still burn CDs with Windows Media Player?
Yes, you can still burn CDs with Windows Media Player. You can also burn DVDs and Blu-rays with Windows Media Player.
How do I burn a CD from my computer?
Burning a CD from your computer is a fairly easy process, but there are a few things you need to know in order to do it properly. In this article, we will walk you through the steps of burning a CD from your computer.
In order to burn a CD from your computer, you will need the following:
-A computer
-CD burning software
-A blank CD
Once you have all of the necessary items, you can begin the burning process.
The first step is to open the CD burning software on your computer. This software can usually be found in the Programs section of your Start Menu.
Once the software is open, you will need to insert a blank CD into your computer’s CD drive. The drive will usually be listed under the Devices section of your CD burning software.
The next step is to select the files that you want to burn to the CD. This can be done by either dragging and dropping the files into the CD burning software, or by clicking on the Add Files button and selecting the files from your computer’s file system.
Once the files have been added, you will need to decide how they should be burned to the CD. The most common option is to burn them as an Audio CD, which will allow you to play them on most CD players. If you want to create a CD that can be read by a computer, you should select the ISO Image option.
The final step is to click on the Burn button and wait for the CD to be burned. This process can take a few minutes, so be patient.
That’s all there is to it! You have now successfully burned a CD from your computer.
Why won’t my computer let me burn a CD?
computers
CDs
What is the best CD burning software for Windows 10?
Windows 10 comes with a built-in CD burning software called Windows Disc Image Burner. This software can be used to burn ISO files to CDs and DVDs. However, it is not the best CD burning software available.
There are a number of third-party CD burning software programs available that are better than Windows Disc Image Burner. Some of the best CD burning software programs for Windows 10 include:
1. Ashampoo Burning Studio
2. Nero Burning ROM
3. CDBurnerXP
4. ImgBurn
Each of these CD burning software programs has its own unique features and benefits.
Ashampoo Burning Studio is a popular CD burning software program that is easy to use and has a number of features that are helpful for burning CDs. It supports a wide range of file formats, including ISO and CUE/BIN, and allows you to create custom disc labels and covers.
Nero Burning ROM is another popular CD burning software program that is feature-rich and allows you to create custom discs with a variety of file formats. It also includes a number of utilities for managing your discs.
CDBurnerXP is a popular CD burning software program that is free to download and use. It supports a wide range of file formats and allows you to create custom disc labels and covers.
ImgBurn is a popular CD burning software program that is free to download and use. It is a lightweight program that is easy to use and has a number of features that are helpful for burning CDs.
What format does Windows Media Player burn CDs in?
Windows Media Player is a versatile media player that can be used to play a variety of audio and video formats. It can also be used to burn CDs. The burning process is simple and can be completed in a few easy steps.
When burning a CD with Windows Media Player, you will need to select the format in which you want the CD to be burned. The most common format is MP3, but Windows Media Player also supports burning CDs in the WMA and WMV formats.
To burning an MP3 CD, you will need to make sure that your files are in the MP3 format. Windows Media Player will not convert your files for you, so you will need to use a separate program to do this. Once your files are in the MP3 format, you can add them to Windows Media Player and begin the burning process.
To burn a CD in the WMA format, your files must be in the WMA format. Windows Media Player can convert files for you if necessary. Once your files are in the WMA format, you can add them to Windows Media Player and begin the burning process.
To burn a CD in the WMV format, your files must be in the WMV format. Windows Media Player can convert files for you if necessary. Once your files are in the WMV format, you can add them to Windows Media Player and begin the burning process.
Windows Media Player will not burn any other formats, such as AVI or MPEG, to a CD. If you want to burn a CD in one of these formats, you will need to use a different program.