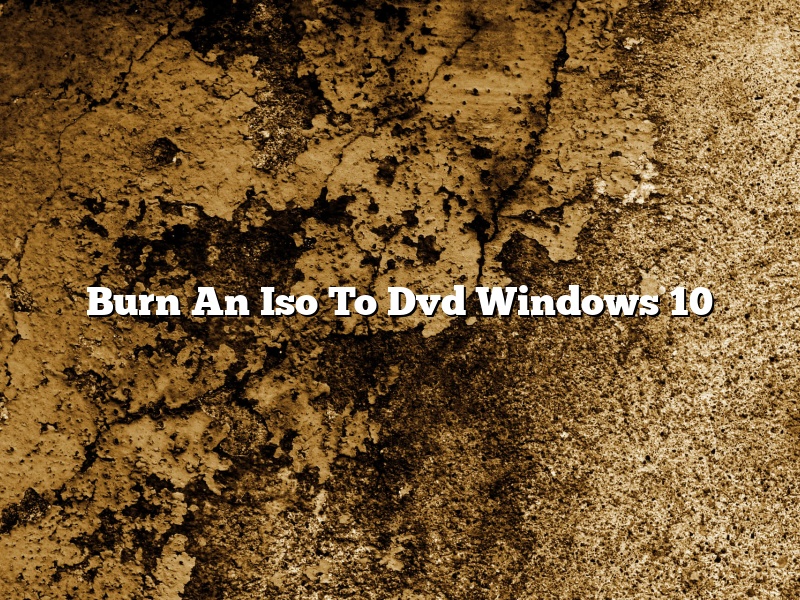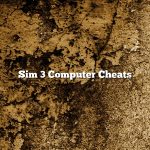Windows 10 has a built-in disc burning tool that enables you to create ISO images from CDs or DVDs and then burn those ISO images to new discs. This article describes how to use the disc burning tool to create ISO images and then burn those ISO images to new discs.
To create an ISO image from a CD or DVD, open the disc burning tool and then click the “Create ISO” button.
The disc burning tool will then prompt you to select the CD or DVD that you want to create the ISO image from. Select the CD or DVD and then click the “Open” button.
The disc burning tool will then create the ISO image and will display it in the “ISO Images” pane.
To burn an ISO image to a new disc, open the disc burning tool and then click the “Burn” button.
The disc burning tool will then prompt you to select the ISO image that you want to burn to the disc. Select the ISO image and then click the “Open” button.
The disc burning tool will then begin burning the ISO image to the disc.
Contents
How do I burn an ISO file to a DVD?
There are a few different ways that you can go about burning an ISO file to a DVD. In this article, we will discuss a few of the most popular methods.
One way to burn an ISO file to a DVD is to use a DVD burning software program. Most DVD burning software programs have the ability to burn ISO files to DVDs. Simply open the ISO file in the DVD burning software program, and then follow the program’s instructions to burn the file to a DVD.
Another way to burn an ISO file to a DVD is to use a DVD burner tool. DVD burner tools are standalone programs that allow you to burn ISO files to DVDs without the need for a DVD burning software program. Simply open the ISO file in the DVD burner tool, and then follow the program’s instructions to burn the file to a DVD.
Finally, you can also burn an ISO file to a DVD by using a command line tool. A command line tool is a program that allows you to perform tasks by typing in commands. To burn an ISO file to a DVD using a command line tool, you will need to know the name of the command line tool and the name of the ISO file. You can then type in the command line tool’s name followed by the ISO file’s name to burn the file to a DVD.
Does Windows 10 have an ISO burner?
Windows 10 does not come with an ISO burner program. However, there are many programs available that can be used to burn an ISO image to a disc. Some of these programs are free, while others have a purchase price.
There are many different programs that can be used to burn an ISO image to a disc. One popular program is CDBurnerXP. This program is free to use, and it is available for Windows and Mac computers. Another popular program is BurnAware. This program has a purchase price, but it offers many features that other programs do not. BurnAware can create bootable discs, discs with multiple sessions, and discs that are compatible with a variety of different devices.
If you are looking for a free program to burn an ISO image to a disc, there are several options available. One option is ImgBurn. This program is available for Windows and Mac computers, and it is free to use. Another option is InfraRecorder. This program is also available for Windows and Mac computers, and it is free to use.
If you are looking for a program that has more features than the programs mentioned above, you may want to consider purchasing BurnAware. This program offers many features that other programs do not, and it is available for Windows and Mac computers.
Can DVD players read ISO?
Most DVD players can read ISO files, but there are a few that cannot. If you are not sure if your DVD player can read ISO files, you can check the player’s manual or online support pages.
If your DVD player cannot read ISO files, you can still burn an ISO file to a disc. To do this, you will need to install a disc burning program on your computer. There are many programs available, both free and paid. Once you have installed a disc burning program, open the program and drag the ISO file into the program. The program will then ask you what type of disc you want to burn the ISO file to. Select DVD and then follow the program’s instructions to burn the disc.
Does burning an ISO make it bootable?
There are a few different ways that you can make an ISO bootable. One way is to burn the ISO to a CD or DVD. This will make the disc bootable on most computers. Another way to make an ISO bootable is to use a USB flash drive. You can create a bootable USB drive from an ISO by using a program like Rufus.
What is the best ISO Burner?
ISO Burners are used to create or burn ISO images to CDs or DVDs. An ISO image is a digital copy of the entire contents of a CD or DVD. ISO burners are used to create backup copies of CDs or DVDs, or to create bootable discs.
There are many different ISO burners available, but the best ISO burner is the one that is easy to use and that produces good quality results.
One of the best ISO burners available is the free ImgBurn software. ImgBurn is easy to use and produces good quality results. It supports a wide range of optical drives and can create both ISO and NRG images.
Another good ISO burner is the free Ashampoo Burning Studio. Ashampoo Burning Studio is also easy to use and produces good quality results. It supports a wide range of optical drives and can create both ISO and CUE/BIN images.
If you are looking for a commercial ISO burner, then the best option is probably Nero Burning ROM. Nero Burning ROM is easy to use and produces good quality results. It supports a wide range of optical drives and can create both ISO and NRG images.
What is ISO for DVD?
ISO is a file format used to store digital data, including images, videos, and audio files. ISO files are often used to store DVD or Blu-ray discs. When a disc is burned, the data is stored on the disc in an ISO file. This allows the data to be read by a computer or other device.
Can you install ISO file without burning CD?
Yes, you can install an ISO file without burning it to a CD. All you need is a program that can extract the files from the ISO and write them to a USB drive. This can be done with a free program like 7-Zip or WinRAR, or a paid program like Nero.
Once you have the files extracted, you can write them to a USB drive by opening the drive in Windows Explorer and dragging the files over. Once the files are written, you can boot your computer from the USB drive by changing the boot order in your BIOS.