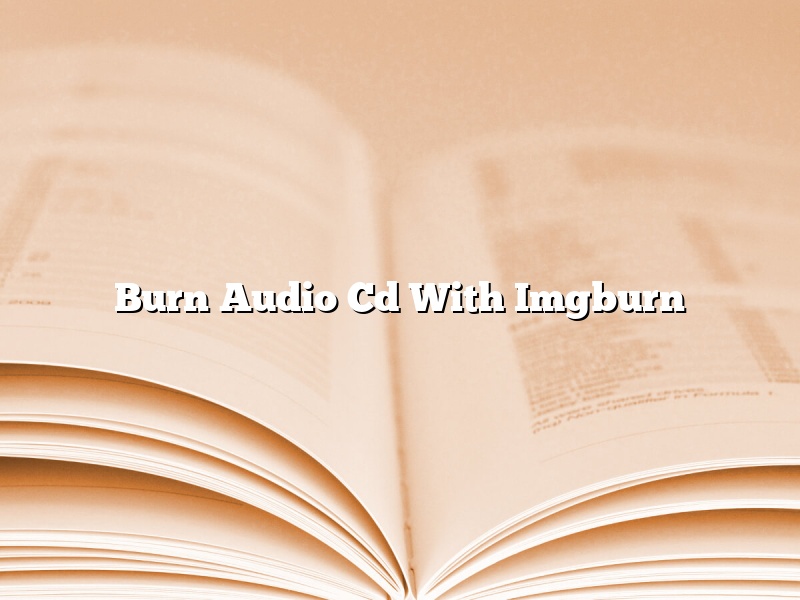Are you looking for a way to burn an audio CD with ImgBurn? In this article, we will show you how to do it.
First, launch ImgBurn and insert a blank CD into your CD drive.
Then, click the “Create Audio CD” button.
ImgBurn will then ask you to select the files that you want to burn to the CD. Navigate to the files that you want to burn, select them, and click the “Open” button.
ImgBurn will then create an audio CD with the files that you selected.
That’s it! You have now successfully burned an audio CD with ImgBurn.
Contents [hide]
How do I burn an audio CD?
In order to burn an audio CD, you will need a CD burner and blank CD-R discs. First, create a playlist of the songs you want to burn to CD. Once you have created your playlist, open up the CD burner and insert a blank CD-R disc. Click on the “Burn CD” or “Write CD” button and the CD burner will start burning your songs to CD. The CD burner will indicate how much time is left on the CD-R disc. When the CD burner finishes burning your songs to CD, it will eject the CD-R disc.
How burn FLAC CD ImgBurn?
There are many different ways that you can go about burning a FLAC CD. One popular way is to use the ImgBurn software. In this article, we will show you how to use ImgBurn to burn a FLAC CD.
First, you will need to download and install ImgBurn. Once ImgBurn is installed, open it up.
Next, you will need to create a new project. To do this, click on the ‘New Project’ button in the toolbar.
In the ‘New Project’ window, you will need to enter the following information:
-Name: enter a name for your project
-Type: select ‘CD-ROM ISO Image File’
-Source: select ‘Browse’
Once you have entered this information, click on the ‘OK’ button.
Next, you will need to add the FLAC files that you want to burn to your CD. To do this, click on the ‘Add Files’ button in the toolbar.
In the ‘Add Files’ window, you will need to select the FLAC files that you want to add to your project. Once you have selected the files, click on the ‘Open’ button.
The files will be added to your project. You will now need to add a title for your CD. To do this, click on the ‘CD Title’ tab in the main window.
In the ‘CD Title’ tab, enter a title for your CD. Once you have entered a title, click on the ‘OK’ button.
Next, you will need to set the burning options for your project. To do this, click on the ‘Burning’ tab in the main window.
In the ‘Burning’ tab, you will need to set the following options:
-Output: select ‘DVD-Video’
-Data type: select ‘ISO Level 1’
-File system: select ‘UDF’
-Burnspeed: select ‘max’
– verify: select ‘on’
-Finalize: select ‘on’
Once you have set these options, click on the ‘OK’ button.
You will now be prompted to select a destination for your project. Select the destination and click on the ‘OK’ button.
ImgBurn will now start burning your CD.
How do I burn an audio CD in Windows 10?
In this article, we will show you how to burn an audio CD in Windows 10.
To burn an audio CD in Windows 10, you need to do the following:
1. Open the Windows Media Player.
2. Click on the File menu and select the New Burn CD or DVD option.
3. In the Burn CD or DVD dialog box, select the Audio CD option and click on the Next button.
4. In the Burn list, select the files that you want to burn to the audio CD and click on the Add button.
5. Click on the Start Burn button to start burning the audio CD.
That’s it! Your audio CD will be burned in a few minutes.
How do I copy a CD with ImgBurn?
There are a few different programs that can be used to copy a CD, and ImgBurn is one of the most popular. It is a free program that can be downloaded from the internet, and it is very easy to use.
To copy a CD with ImgBurn, you will first need to download and install the program. Once it is installed, you can open it and insert the CD that you want to copy into your computer’s CD drive.
Next, you will need to select the “Copy Image” option from the ImgBurn main menu. This will open a new window where you can select the files that you want to copy from the CD.
You can select the files that you want to copy by clicking on the checkboxes next to them. Once you have selected the files that you want to copy, you can click on the “Copy” button at the bottom of the window.
ImgBurn will then start copying the files to your computer. Once it is finished, you can eject the CD from your computer and put it in a CD player to listen to them.
What is the best format for burning audio CDs?
There are different audio formats available for burning audio CDs. The most popular formats are MP3 and WAV. However, there are other formats available such as AAC, AIFF, and FLAC.
The MP3 format is the most popular format for burning audio CDs because it is a compressed format and takes up less space than the WAV format. The WAV format is an uncompressed format and takes up more space than the MP3 format.
The AAC format is a compressed format that is similar to the MP3 format. The AIFF format is an uncompressed format that is similar to the WAV format. The FLAC format is a compressed format that is similar to the AAC format.
Which format you choose to burn your audio CDs is up to you. However, I would recommend using the MP3 format because it is a compressed format and takes up less space.
What program can I use to burn music onto a CD?
There are many different programs that can be used to burn music onto a CD. In this article, we will discuss some of the most popular programs and how to use them.
The most popular program for burning music onto a CD is undoubtedly iTunes. iTunes is a free program that can be downloaded from Apple’s website. It is available for both Windows and Mac computers.
Once iTunes is installed, open it up and click on the “Music” tab. This will take you to your music library. To burn a CD, select the songs that you want to add and then click on the “Burn Disc” button in the toolbar.
iTunes will then ask you to choose a disc burner. If you have an external burner, select it from the list. If you don’t have an external burner, don’t worry – you can still burn CDs using iTunes. Just select the “Internal Burner” option.
iTunes will then ask you to choose a disc type. Choose “Audio CD” and click on the “Burn” button. iTunes will start burning the CD.
Another popular program for burning CDs is Nero. Nero is a paid program, but it has many more features than iTunes. It is available for both Windows and Mac computers.
Nero can be used to burn both audio CDs and data CDs. To burn an audio CD, open Nero and click on the “Audio” tab. Drag and drop the songs that you want to add to the CD into the ” Tracks ” window.
Next, click on the ” Burn ” button. Nero will start burning the CD.
To burn a data CD, open Nero and click on the “Data” tab. Drag and drop the files that you want to add to the CD into the ” Tracks ” window.
Next, click on the ” Burn ” button. Nero will start burning the CD.
Another program that can be used to burn CDs is Windows Media Player. Windows Media Player is a free program that is included with Windows. It can be used to burn both audio CDs and data CDs.
To burn an audio CD, open Windows Media Player and click on the “Burn” tab. Drag and drop the songs that you want to add to the CD into the “Burn List” window.
Next, click on the “Start Burn” button. Windows Media Player will start burning the CD.
To burn a data CD, open Windows Media Player and click on the “Burn” tab. Drag and drop the files that you want to add to the CD into the “Burn List” window.
Next, click on the “Start Burn” button. Windows Media Player will start burning the CD.
These are just a few of the programs that can be used to burn music onto a CD. If you want to explore more programs, just do a Google search for “CD burning software.”
Can you burn FLAC to audio CD?
There are many different ways to store and play music, and one of the newer formats is FLAC. This format is designed to reduce the size of files while maintaining quality, making it a popular choice for those who want to store a lot of music on their devices. But can you burn FLAC to audio CD?
Yes, you can burn FLAC to audio CD. In fact, there are many programs that will allow you to do this. However, you may need to convert the FLAC files to a different format before burning them to CD. This is because not all CD players can read FLAC files.
There are a number of programs that can convert FLAC files to other formats, including iTunes and Windows Media Player. Once the files have been converted, you can burn them to an audio CD using a program like Nero or Roxio.
It’s important to note that not all CD players can read FLAC files. If you plan to listen to the CD on a different device, make sure that it can play FLAC files.
Overall, burning FLAC files to audio CD is a fairly easy process. If you have any questions, be sure to consult the program’s documentation or the manufacturer’s website.