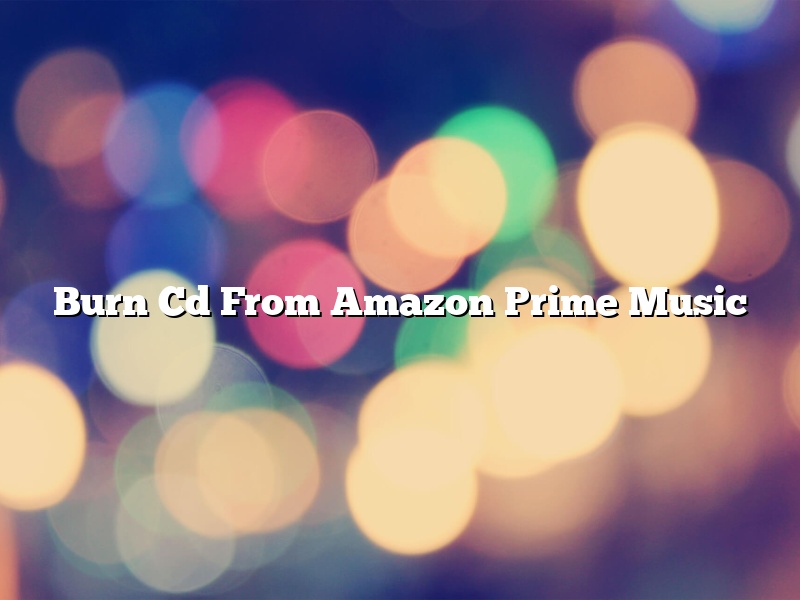It’s easy to burn a CD from Amazon Prime Music. You can either use the Prime Music app on your phone or computer, or you can use a program like iTunes.
To burn a CD from the Prime Music app on your phone, just open the app and find the song or album you want to burn. Tap the three dots next to the song or album, and select “Burn to CD.” Then, select the songs you want to burn and tap “Burn.”
To burn a CD from Prime Music on your computer, open the Prime Music website and find the song or album you want to burn. Click the three dots next to the song or album, and select “Burn to CD.” Then, select the songs you want to burn and click “Burn.”
If you’re using iTunes to burn a CD from Prime Music, just open iTunes and find the song or album you want to burn. Click the File menu and select “Burn Disc.” Then, select the songs you want to burn and click “Burn.”
Contents [hide]
- 1 Can you burn a CD from Amazon Prime music?
- 2 How do I burn a CD from my Amazon Music library?
- 3 Can you copy music from Amazon Music?
- 4 Can I download and keep music from Amazon Prime?
- 5 Can I download songs from Amazon Prime to my computer?
- 6 Can I download music from Amazon Prime to my computer?
- 7 Can I download music from Amazon Music to my computer?
Can you burn a CD from Amazon Prime music?
Yes, you can burn a CD from Amazon Prime music. To do so, first open the Amazon Prime Music app and select the songs you want to burn to CD. Once you have selected the songs, click on the “CD” icon in the top left corner of the app. This will bring up the CD burning menu.
In the CD burning menu, you can choose to create a new CD or to add songs to an existing CD. If you want to create a new CD, click on the “New CD” button. This will bring up the CD burning options.
In the CD burning options, you can choose the CD burner you want to use and the speed you want the CD to burn at. You can also choose whether you want to create a data CD or an audio CD. Once you have made your choices, click on the “Create CD” button.
If you want to add songs to an existing CD, click on the “Add Songs to CD” button. This will bring up the CD burning options.
In the CD burning options, you can choose the CD burner you want to use and the speed you want the CD to burn at. You can also choose whether you want to create a data CD or an audio CD. Once you have made your choices, click on the “Add” button.
The songs will then be added to the CD and will start burning.
How do I burn a CD from my Amazon Music library?
There are a few ways to burn a CD from your Amazon Music library. In this article, we will show you how to use the Amazon Music desktop application and the Amazon Music web player to burn a CD.
To burn a CD using the Amazon Music desktop application, follow these steps:
1. Open the Amazon Music desktop application and sign in to your Amazon Music account.
2. Click on the CD burner icon in the toolbar.
3. Click on the “Add Music” button, and select the music you want to burn to CD.
4. Click on the “Burn CD” button.
5. Enter the name of the CD, and click on the “Burn CD” button.
The Amazon Music desktop application will start burning the CD.
To burn a CD using the Amazon Music web player, follow these steps:
1. Open the Amazon Music web player and sign in to your Amazon Music account.
2. Click on the “Create CD” button.
3. Select the music you want to burn to CD.
4. Click on the “Create CD” button.
5. Enter the name of the CD, and click on the “Create CD” button.
The Amazon Music web player will start burning the CD.
Can you copy music from Amazon Music?
Can you copy music from Amazon Music?
Yes, you can copy music from Amazon Music, but there are a few things you need to know before you do.
First, you can only copy music that you’ve purchased from Amazon Music. If you’ve ripped music from a CD or downloaded it from another source, you won’t be able to copy it to Amazon Music.
Second, you can only copy music to a device that’s registered with your Amazon account. If you try to copy music to a device that’s not registered with your account, you’ll get an error message.
Third, you can only copy music to a device that’s connected to the internet. If your device isn’t connected to the internet, you won’t be able to copy music to it.
Finally, you can only copy music to a device that’s compatible with Amazon Music. Not all devices are compatible with Amazon Music, so make sure your device is before you try to copy music to it.
If you meet all of the requirements, copying music from Amazon Music is a breeze. Just open the Amazon Music app on your device, find the song or album you want to copy, and tap the three dots in the upper right corner. Then, select “Copy to device.” The music will be copied to your device and you can listen to it anytime, anywhere.
Can I download and keep music from Amazon Prime?
Yes, you can download and keep music from Amazon Prime. Amazon Prime members can download songs and albums to their mobile devices and computers. You can also listen to music offline, without an internet connection.
Can I download songs from Amazon Prime to my computer?
Yes, you can download songs from Amazon Prime to your computer. You can either download them individually or in bulk. To download them individually, just click on the download button next to the song or album you want to download. To download them in bulk, click on the menu button in the top left corner of the Amazon Prime Music app and select “Downloads.” Then, select the songs or albums you want to download and click on the “Download” button.
Can I download music from Amazon Prime to my computer?
Yes, you can download music from Amazon Prime to your computer. To do so, open the Amazon Prime Music app and locate the song or album you want to download. Right-click on the song or album and select the “Download” option. The song or album will be downloaded to your computer’s Music folder.
Can I download music from Amazon Music to my computer?
Yes, you can download music from Amazon Music to your computer. To do so, open Amazon Music and click on the three horizontal lines in the top left corner of the screen. Then, select “Downloads” and click on the three horizontal lines in the top left corner of the screen once again. Finally, select “Download Music.” You can then select the songs or albums that you want to download.