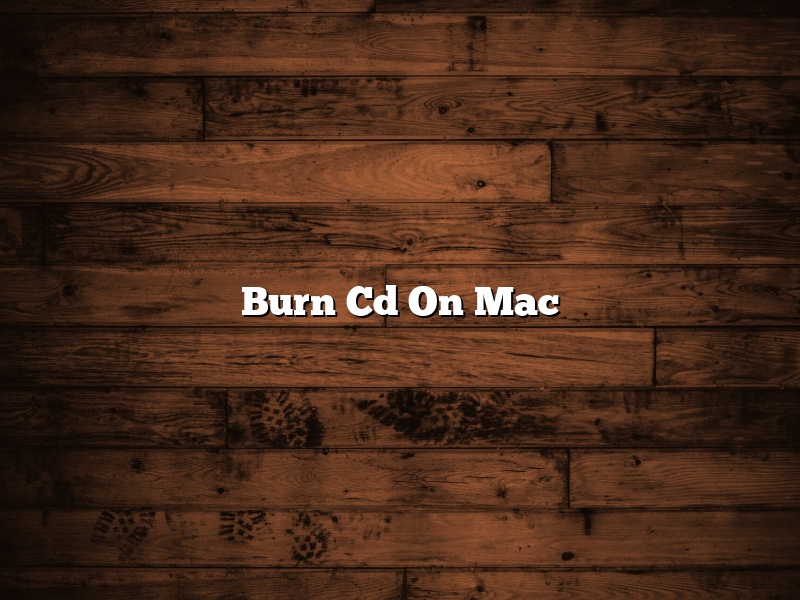Apple’s Mac computers come with a built-in application called “Burn.” Burn allows you to create audio and data CDs on your Mac. Creating a CD on a Mac is a simple process that can be completed in a few minutes.
To create a CD on a Mac, first launch the “Burn” application. Click the “New Project” button and select “Audio CD” or “Data CD.” Click the “Create” button.
The “Burn” application will now prompt you to choose the files you want to include on your CD. Navigate to the folder on your computer where the files are located, and then select the files you want to burn.
When you have selected the files you want to burn, click the “Burn” button. The “Burn” application will now create your CD.
When the CD is finished burning, you will be prompted to eject it. Eject the CD and then enjoy your new CD!
Contents [hide]
Why won’t my Mac let me burn CDs?
If you are using a Mac and you are finding that you are unable to burn CDs, there are a few potential reasons why this might be the case. In this article, we will take a look at the four most common reasons why a Mac might not let you burn CDs.
One potential reason why your Mac might not be letting you burn CDs is because it is not recognizing your disc drive. To check to see if your Mac is recognizing your disc drive, open up “System Preferences” and select “Disc Utility”. If your disc drive is not recognized, you will see a message that says “No Disc Drive Detected”.
Another reason why your Mac might not be letting you burn CDs is because the disc you are trying to burn is not blank. To check to see if a disc is blank, open up “System Preferences” and select “Disc Utility”. If the disc is not blank, you will see a message that says “This disc is not blank”.
A third potential reason why your Mac might not be letting you burn CDs is because of a permissions issue. To check to see if you have a permissions issue, open up “Terminal” and type in “ls -al /Volumes”. If you see a message that says “drwxr-xr-x”, it means you have a permissions issue.
The final potential reason why your Mac might not be letting you burn CDs is because of a software issue. To check to see if you have a software issue, open up “Console” and look for any messages that say “could not write to disc”.
If you are experiencing any of these issues, there are a few things that you can do to fix them. If your Mac is not recognizing your disc drive, you can try to restart your computer and see if that fixes the issue. If the disc you are trying to burn is not blank, you can try to reformat the disc. If you have a permissions issue, you can try to fix it by running the “sudo chmod -R 755 /Volumes” command in “Terminal”. And if you have a software issue, you can try to fix it by updating your software.
Can a Mac computer burn CDs?
Yes, Mac computers can burn CDs. In fact, CD burning is a built-in feature of MacOS. To burn a CD on a Mac, open the “Applications” folder and then the “Utilities” folder. Launch “Disk Utility” and then insert a blank CD into your computer’s CD drive. Click the “Burn” button in the Disk Utility window and then drag the files you want to burn to the CD into the window. Click the “Burn” button again to start burning the CD.
Can you still burn CDs on iTunes?
Yes, you can still burn CDs on iTunes. To do so, launch iTunes and select the CD you want to burn. Click the Burn Disc button in the upper-left corner of the window, and then select the type of CD you want to burn. iTunes will then guide you through the burning process.
How do I burn a Windows CD on my Mac?
Windows CDs can be burned on a Mac using a few different methods. The easiest way is to use a program like Toast Titanium, which will allow you to burn the CD using your Mac’s built-in disc burner. Alternatively, you can use a Windows program like Nero to create a Windows CD on your Mac.
How do I burn a CD on my Mac 2022?
With the advent of digital music, burning CDs has gone from a common way to store music to a thing of the past. However, there are still some cases in which burning a CD is the best way to go. If you have a large music collection and want to listen to it on a car or portable player, for example, you’ll need to burn it to a CD.
Luckily, burning a CD on a Mac is a fairly simple process. Here’s how to do it:
1. Open iTunes and locate the songs or albums you want to burn.
2. Drag the songs or albums to the “CD” icon in the iTunes sidebar.
3. Once the songs are loaded onto the CD, click the “Burn Disc” button in the toolbar.
4. iTunes will start burning the CD and will give you a progress bar.
5. When the CD is done burning, it will eject automatically. You can then insert it into a CD player and enjoy your music!
How do you burn a CD in 2022?
CD burning is the process of creating a CD from digital files. It can be used to create a copy of a CD you already own, to create a compilation of your favorite songs, or to create a custom CD for a special occasion.
There are a number of ways to burn a CD, but the most common method is to use a CD burning program. These programs allow you to create a CD image (a file that contains all of the data necessary to create a CD) and then burn that image to a CD.
To create a CD image, you first need to create a playlist of the songs you want to include. Most CD burning programs allow you to create playlists in both MP3 and WAV formats. You can then add the songs to the CD image.
Once the CD image is complete, you can burn it to a CD. Most CD burning programs allow you to burn multiple CDs at once, so you can create a CD image and then burn it to multiple CDs.
CD burning is a quick and easy way to create a custom CD. It’s perfect for creating CD mixes, burned wedding CDs, or any other special occasion.
How do I burn a CD from iTunes 2022?
In order to burn a CD from iTunes, you will need to have a CD burner installed on your computer. You can then follow these steps:
1. Open iTunes and select the songs you want to burn to CD.
2. Click on the “File” menu and select “Burn Playlist to CD.”
3. iTunes will ask you to insert a blank CD. Once you have done so, click on the “Burn” button.
4. The songs will begin burning to CD and will be automatically added to your iTunes library when the CD is finished.