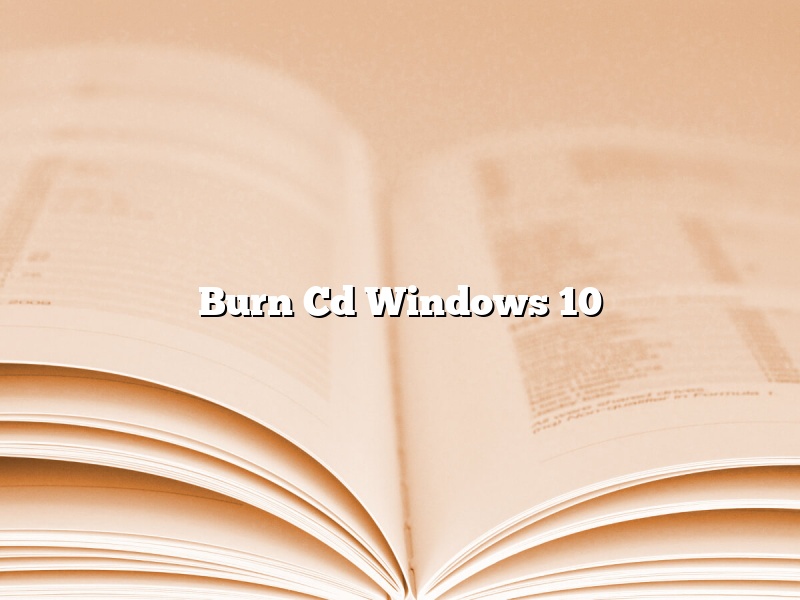Burning a CD in Windows 10 is an easy process that can be completed in a few simple steps. First, open the Burn A CD dialog box by clicking the Burn button in the lower-right corner of the Windows 10 desktop.
Then, use the drop-down menus to select the files or folders you want to burn to CD. To add a file or folder to the CD burning project, simply drag and drop it into the Burn A CD dialog box.
When you’re finished adding files and folders, click the Burn button to start the CD burning process. Windows 10 will quickly create a CD that you can use in any CD player.
Contents [hide]
How do I burn files to a CD in Windows 10?
In this article, we will show you how to burn files to a CD in Windows 10.
To burn files to a CD in Windows 10, you need to do the following:
1. Insert a blank CD into your computer’s CD drive.
2. Open File Explorer.
3. Navigate to the files that you want to burn to the CD.
4. Right-click on the files and select “Burn files to CD”.
5. The “Burn a Disc” window will open.
6. Enter a name for the CD.
7. Click the “Burn” button.
8. The files will be burned to the CD.
Does Windows 10 come with CD burning software?
Windows 10 does not come pre-installed with CD burning software, but there are a number of free third-party programs available that can be used for this purpose. Some of the most popular programs for CD burning include Nero Burning ROM, Roxio Creator, and Ashampoo Burning Studio.
Windows 10 does include a built-in disc burner, but this feature is limited to burning data discs. If you want to burn music or video discs, you will need to use a third-party program.
If you are looking for a free CD burning program, there are a number of good options available. Some of the best programs include Nero Burning ROM, Roxio Creator, and Ashampoo Burning Studio. All of these programs are available for free download.
Why I Cannot burn a CD on Windows 10?
Windows 10 does not allow users to burn CDs by default. This is a change from older versions of Windows, where burning CDs was a common task. There are a few reasons why this might be the case.
One reason is that CDs are slowly becoming obsolete. With the rise of streaming services such as Spotify and Apple Music, many people are no longer using CDs to listen to music. Additionally, many laptops and desktop computers no longer come with CD drives, making it difficult to burn CDs even if you wanted to.
Another reason why Windows 10 might not allow users to burn CDs is that it can be a security risk. Burning a CD can create a copy of your data that can be accessed by other people. This is especially risky if you have personal information or passwords saved on your CD.
Finally, burning CDs can be a frustrating process. It can be difficult to get the CD to burn correctly, and if there are any errors, the CD might be ruined. This is another reason why people might be less likely to burn CDs in Windows 10.
Can you still burn CDs with Windows Media Player?
Windows Media Player is a popular media player that was developed by Microsoft. It was first released in 2001 and has been included in all versions of Windows since then. Windows Media Player can be used to play audio and video files, as well as to burn CDs.
However, there is no guarantee that Windows Media Player will be included in future versions of Windows. Microsoft has been gradually phasing out Windows Media Player in favor of its newer app, Groove Music. So, it’s possible that Windows Media Player may not be included in future versions of Windows.
If you want to continue using Windows Media Player, you can still download it from Microsoft’s website. However, Microsoft is no longer providing updates or support for Windows Media Player.
If you want to burn CDs with Windows Media Player, you can do so by following these steps:
1. Open Windows Media Player and insert a blank CD into your computer’s CD drive.
2. Click the Burn tab and drag the files you want to burn to the Burn list.
3. Click the Start Burn button.
4. Wait for the CD to finish burning.
Windows Media Player is a popular media player that was developed by Microsoft. It was first released in 2001 and has been included in all versions of Windows since then. Windows Media Player can be used to play audio and video files, as well as to burn CDs.
However, Microsoft is no longer providing updates or support for Windows Media Player. If you want to continue using Windows Media Player, you can still download it from Microsoft’s website. However, we recommend using a different media player, such as Groove Music.
What are the steps to burn a CD?
People use CDs for a variety of reasons. Some people use them to store music, while others use them to store videos or pictures. Regardless of the reason, burning a CD is a fairly simple process. Here are the steps you need to take to burn a CD:
1. Insert a blank CD into your computer’s CD drive.
2. Open the application you want to use to burn the CD.
3. Drag and drop the files you want to burn into the application.
4. Click the “Burn” button.
5. Wait for the CD to finish burning.
6. Remove the CD from your computer.
How do I burn a CD on Windows 10 without software?
Windows 10 comes with a built-in CD burner that you can use to create music or data CDs without any additional software. To use the built-in CD burner, you’ll need a blank CD and a drive that can burn CDs.
To create a music CD, first open Windows Media Player. Then, insert a blank CD into your CD drive and Windows Media Player will automatically start burning the CD. To create a data CD, first open Windows Explorer and locate the files or folders you want to burn to CD. Drag the files or folders to the CD drive icon in Windows Explorer, and Windows will start burning the CD.
If you want to add files to an existing CD, first open Windows Media Player and then click the “Add” button. Locate the files you want to add to the CD and then click the “Open” button. Windows Media Player will add the files to the CD and start burning it.
If you want to delete files from a CD, first open Windows Media Player and then click the “View” tab. Click the “Burn List” button and then click the “Delete” button. Windows Media Player will delete the selected files from the CD.
Windows 10 also includes a feature called “Disc Images” that you can use to create an image of a CD. To create a disc image, first open Windows Explorer and locate the files or folders you want to burn to CD. Drag the files or folders to the CD drive icon in Windows Explorer, and Windows will create a disc image of the CD.
How do you burn a CD in 2022?
It’s hard to believe, but CDs may be a thing of the past within the next decade. With the rise of streaming services and digital downloads, physical discs are becoming less and less popular.
But that doesn’t mean that CD burning is a thing of the past. If you want to know how to burn a CD in 2022, here are a few tips:
1. Make sure you have a CD burner. Not all computers come with CD burners anymore, so you may need to buy an external drive.
2. Choose the songs or files you want to burn. You can either drag and drop them into the CD burner window, or you can create a playlist.
3. Burn the CD. This process may vary depending on your CD burner and operating system, but generally you just need to click the “Burn” button and wait for the disc to finish burning.
4. Label the CD. It’s always a good idea to label your CDs, especially if you have a large collection. This can be as simple as writing the name of the album and artist on the disc itself, or you can use a more elaborate labeling system.
5. Store your CDs in a safe place. CDs can be easily damaged, so it’s important to store them in a safe place where they won’t get scratched or bent.
That’s all there is to it! Burning CDs may not be as popular as it once was, but it’s still a useful skill to have. Sooner or later, you’re going to want to burn a CD for yourself or someone else.