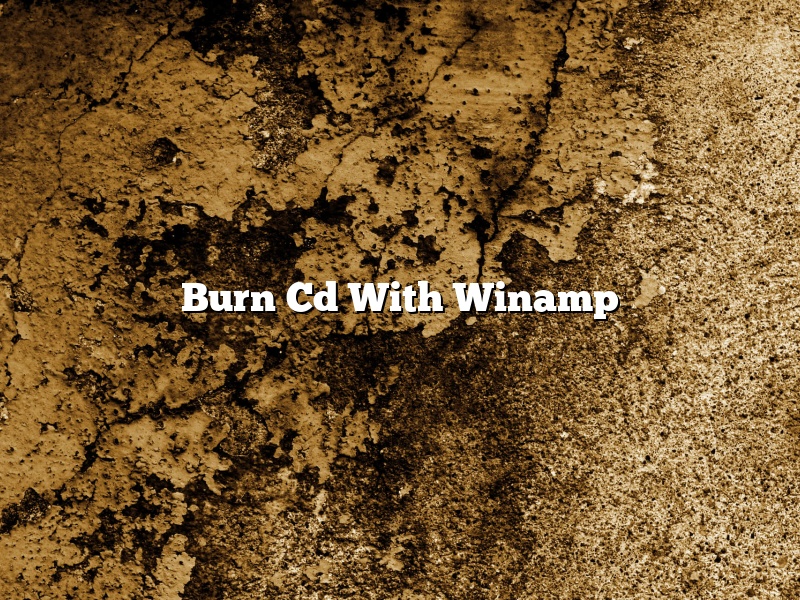There are many different ways to burn a CD, but one of the most popular ways is to use Winamp. Winamp is a music player that can also be used to burn CDs.
To burn a CD with Winamp, you will need to have the Winamp software installed on your computer. You will also need to have some songs saved on your computer that you want to burn to CD.
Once you have Winamp installed, open it up and click on the ‘Burn’ tab at the top of the window.
You will then see a list of all of the songs that are saved on your computer. To burn a CD, select the songs that you want to add and then click on the ‘Add selected songs to the burning queue’ button at the bottom of the window.
You will then see a list of all of the songs that you have selected to burn to CD. If you want to change the order of the songs, you can do so by clicking and dragging them up or down the list.
When you are ready to burn the CD, click on the ‘Burn CD’ button at the bottom of the window.
Winamp will then start burning the CD. The process can take a few minutes, so be patient.
Once the CD is finished burning, you will see a message telling you that it is done. You can then eject the CD and enjoy your new music!
Contents [hide]
Can you burn a CD with Winamp?
Yes, you can burn a CD with Winamp. In order to do so, you’ll need to install the Burn CD plugin. Once the plugin is installed, you can start burning CDs by selecting File > Burn CD.
How do I burn Winamp?
There are a few ways that you can burn Winamp. One way is to use the built-in burning capabilities of Winamp. To do this, you’ll need to have a blank CD-R or DVD-R inserted into your computer’s optical drive. Then, open Winamp and go to File >Burn Compilation.
In the window that pops up, you’ll be able to select the files or folders that you want to burn to CD or DVD. You can also choose the burning speed and the type of disc. When you’re ready, click Burn and wait for the disc to finish burning.
Another way to burn Winamp is to use a third-party burning program. There are a number of programs that can do this, such as Nero, Roxio, and Ashampoo. Each program is a bit different, so you’ll need to refer to the program’s instructions to learn how to burn Winamp.
Finally, you can also use an online burning service to burn your Winamp files. This is a good option if you don’t have a CD or DVD burner on your computer. Services like Burn My Files let you upload your files, choose a burning speed, and then wait for the files to be burned to a CD or DVD.
How rip CD from Winamp to FLAC?
Ripping a CD with Winamp is a simple process that can be completed in just a few minutes. However, there are a few things to keep in mind when doing so. In this article, we will walk you through the process of ripping a CD to FLAC format using Winamp.
To begin, launch Winamp and insert the CD you want to rip into your computer’s CD drive. Once the CD has been loaded, click on the “File” menu and select “Open CD.” This will open a window that displays the tracks on the CD.
Next, select the tracks you want to rip and click on the “Encode” button. This will open the encoding window. From here, you can select the format you want to rip the tracks to. We recommend using the FLAC format, as it provides high-quality audio without taking up a lot of space.
Once you have selected the format, click on the “Encode” button and the tracks will begin to rip. The process may take a few minutes, depending on the length of the CD and the speed of your computer. Once the tracks have been ripped, they will be saved in the selected format on your computer’s hard drive.
How do I make an audio CD in Windows 10?
Windows 10 computers come with a built-in CD and DVD burner. This means that you can create your own audio CDs right on your computer. To make an audio CD in Windows 10, follow these simple steps:
1. Open the Windows 10 File Explorer.
2. Locate the audio files that you want to burn to CD.
3. Drag and drop the audio files onto the CD burner window.
4. Click the Burn button.
5. The CD burner will start burning the audio files to CD.
6. When the burning process is complete, the CD burner will eject the CD.
7. Remove the CD from the CD burner and enjoy your new audio CD!
What format does Windows Media Player burn cds in?
Windows Media Player is a popular media player that can be used to play back music and videos on your computer. It also includes the ability to burn CDs and DVDs.
When you burn a CD using Windows Media Player, the default format is CD Audio. This format will create a standard audio CD that can be played in most CD players. However, if you want to create a CD that can be played in a Windows Media Player, you need to use the Windows Media Audio format.
To create a CD in the Windows Media Audio format, open Windows Media Player and go to the Burn tab. Click the drop-down menu under Format and select Windows Media Audio. Then click the Burn button to start burning the CD.
Windows Media Audio CDs can be played in most media players, but they will not work in standard CD players. If you want to create a CD that can be played in a standard CD player, you need to use the CD Audio format.
How do I burn an MP3 CD with Windows Media Player?
To burn an MP3 CD with Windows Media Player, you’ll need to have some MP3 files on your computer and a blank CD-R or CD-RW disc.
To add files to the burn list, in Windows Media Player, go to the Library tab and select the Music library. Navigate to the folder that contains the MP3 files you want to burn to CD, and then drag and drop them onto the Burn list in the lower right corner of the window.
To burn the CD, click the Burn button in the lower right corner of the window. Windows Media Player will start burning the CD. When the CD is finished burning, it will eject from the drive.
How do I use Winamp?
How do I use Winamp?
Winamp is a music player that can play a variety of audio formats, including MP3, AAC, and FLAC. It also supports streaming audio services, such as Spotify and SoundCloud.
To use Winamp, first download and install it on your computer. Once it’s installed, open Winamp and click on the “Media Library” tab. This will show you all of the music on your computer.
To play a song, double-click on it or select it and click the “Play” button. You can also use the “Playlist” tab to create a custom playlist of songs.
To control the playback, use the buttons at the bottom of the Winamp window. You can pause, skip forward and back, and change the volume.
To find out more about Winamp, check out the Winamp website: https://www.winamp.com/