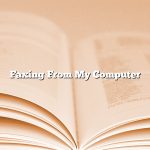There are a few different ways to burn DVDs on a Mac. In this article, we will explore the best methods for doing this.
One way to burn a DVD on a Mac is to use the built-in DVD burning software that is included with the operating system. To do this, open the Finder and select “Applications > Utilities > DVD Player.” Once the DVD Player application is open, select the “File” menu and choose “New DVD.” This will open a new window where you can choose the files that you want to burn to the DVD.
Once you have chosen the files that you want to burn, click the “Burn” button in the lower-right corner of the window. DVD Player will then begin burning the DVD.
Another way to burn a DVD on a Mac is to use the “Burn” feature in iTunes. To do this, open iTunes and select the “File” menu. Choose “New Playlist DVD.” This will create a new playlist in iTunes that is specifically for burning DVDs.
Once the new playlist is created, drag the files that you want to burn to the DVD into the playlist. Once the files are in the playlist, select the “Burn” button in the lower-right corner of the window. iTunes will then begin burning the DVD.
Finally, you can also use a third-party DVD burning application to burn DVDs on a Mac. There are a number of different applications that you can use for this, such as Toast Titanium or Burn. To use one of these applications, open it and drag the files that you want to burn to the DVD into the application. Once the files are in the application, select the “Burn” button to start burning the DVD.
Contents [hide]
How do I burn a video to a DVD on a Mac?
There are a few different ways that you can burn a video to a DVD on a Mac. In this article, we will go over the different ways and show you how to do it.
One way to burn a video to a DVD on a Mac is to use the built-in DVD burning feature in MacOS. To do this, open the video that you want to burn in the video player app on your Mac. Then, click on the File menu and select the Export option.
In the Export window, select the DVD option. Then, click on the Export button. The video will be exported to a DVD disc.
Another way to burn a video to a DVD on a Mac is to use a third-party DVD burning app. There are a number of different DVD burning apps available for Mac, and most of them are very easy to use.
One such app is Burn. To use Burn, simply open the app and drag the video that you want to burn onto the Burn window. Burn will then create a DVD disc from the video.
Finally, you can also burn a video to a DVD on a Mac by uploading it to a DVD-sharing website. These websites allow you to upload your videos, and they will create a DVD disc for you.
Two popular DVD-sharing websites are Vimeo and YouTube. To burn a video to a DVD using Vimeo, simply open the Vimeo website and click on the Upload button.
Then, select the Video Files option and click on the Choose File button. Select the video that you want to burn and click on the Upload button.
The video will be uploaded to Vimeo, and they will create a DVD disc for you. You can then order the DVD disc from Vimeo for a small fee.
To burn a video to a DVD using YouTube, open the YouTube website and click on the Upload button.
Then, select the Videos option and click on the Choose File button. Select the video that you want to burn and click on the Upload button.
The video will be uploaded to YouTube, and they will create a DVD disc for you. You can then order the DVD disc from YouTube for a small fee.
How do I burn a DVD on my Mac for free?
In this article, we will show you how to burn a DVD on your Mac for free.
There are a few different ways to do this. The first way is to use the built-in DVD burning feature in MacOS. The second way is to use a third-party DVD burning app.
Let’s start with the built-in DVD burning feature in MacOS. To do this, open the “Finder” and go to the “Applications” folder. Then, open the “Utilities” folder and launch the “DVD Player” app.
Once the DVD Player app is open, insert a blank DVD into your Mac’s DVD drive. Then, click on the “File” menu and select “New DVD Project”.
The DVD Player app will then ask you to choose a DVD template. Select the “DVD Standard” template and click on the “Choose” button.
The DVD Player app will then ask you to name your DVD project. Give your project a name and click on the “Create” button.
The DVD Player app will then show you the contents of your DVD project. To add files to your DVD project, click on the “Add” button and select the files you want to add.
Once you have added the files you want to your DVD project, click on the “Burn” button. The DVD Player app will then start burning your DVD.
The second way to burn a DVD on your Mac is to use a third-party DVD burning app. There are a number of different third-party DVD burning apps available, such as Toast Titanium, DVD Studio Pro, and iDVD.
To burn a DVD using a third-party DVD burning app, insert a blank DVD into your Mac’s DVD drive and launch the DVD burning app. Then, drag the files you want to burn to the DVD burning app’s window.
The DVD burning app will then ask you to choose a DVD template. Select the “DVD Standard” template and click on the “Create” button.
The DVD burning app will then ask you to name your DVD project. Give your project a name and click on the “Create” button.
The DVD burning app will then show you the contents of your DVD project. To add files to your DVD project, click on the “Add” button and select the files you want to add.
Once you have added the files you want to your DVD project, click on the “Burn” button. The DVD burning app will then start burning your DVD.
How do I burn a disk on a Mac?
How to Burn a CD or DVD on a Mac
Burning a CD or DVD on a Mac is a fairly simple process, but there are a few things you need to know in order to do it properly. In this article, we will walk you through the steps of burning a CD or DVD on a Mac.
Things you’ll need:
• A CD or DVD
• A Mac
1. Open the “Applications” folder on your Mac, and then open the “Utilities” folder.
2. Double-click on the “Burn” icon.
3. Insert a CD or DVD into your Mac’s CD or DVD drive.
4. The Burn window will open. Click on the “Burn” tab.
5. Select the files or folders you want to burn to CD or DVD.
6. Click on the “Burn” button.
7. The burn process will begin. When it is finished, the CD or DVD will be ejected from your Mac.
How do I burn a DVD using Disk Utility Mac?
Disk Utility is a pre-installed application on all Macs that allows you to burn CDs and DVDs. Burning a DVD using Disk Utility is a relatively easy process, and can be completed in a few minutes. In this article, we will show you how to do it.
To burn a DVD using Disk Utility, first launch the application. Once it is open, select the “Burn” option from the menu bar.
A window will appear that allows you to choose the files that you want to burn to the DVD. To add a file to the list, click on the “Add Files” button.
Once you have added all of the files that you want to burn, click on the “Burn” button.
Disk Utility will start burning the files to the DVD. When it is finished, the DVD will be ejected and you will be able to use it.
Why won’t my Mac burn a disc?
There are a few reasons why your Mac might not be able to burn a disc. One reason might be that the disc you are trying to burn is not compatible with your Mac. Make sure that the disc you are using is a CD-R or a DVD-R disc, and that it is not a CD-RW or DVD-RW disc.
Another reason your Mac might not be able to burn a disc is because the disc is full. If the disc you are trying to burn is already full, your Mac will not be able to add any more data to it. Make sure that you have enough space on the disc before trying to burn it.
Finally, your Mac might not be able to burn a disc if the disc drive is not working properly. If your disc drive is not working properly, you might need to have it repaired or replaced.
What format do I need to burn a DVD to play on a DVD player?
When it comes to burning DVDs, there are a few different things you need to take into account. The most important thing to consider is the format of the DVD. In order to burn a DVD that can be played on a DVD player, you need to use the DVD-Video format.
There are a few different ways to create a DVD-Video disc. One way is to use a DVD authoring program to create the disc. These programs allow you to create a DVD menu and add video and audio files to the disc. Another way to create a DVD-Video is to use a DVD burning program. These programs allow you to create a DVD by adding video and audio files to the disc. However, you will not be able to create a DVD menu with a DVD burning program.
When you are burning a DVD-Video, you need to make sure that the files are in the correct format. The files need to be in MPEG-2 format and they need to be in 720×480 resolution. If the files are not in the correct format, they will not be able to be played on a DVD player.
If you are using a DVD authoring program, you need to make sure that the program you are using can create a DVD-Video disc. Not all DVD authoring programs can create a DVD-Video disc. If you are using a DVD burning program, you need to make sure that the program you are using can create a DVD-Video disc. Not all DVD burning programs can create a DVD-Video disc.
When you are burning a DVD-Video, you need to make sure that the disc is formatted correctly. The disc needs to be formatted as a DVD-Video. If the disc is not formatted correctly, the disc will not be able to be played on a DVD player.
Finally, you need to make sure that you have a DVD player that can play DVD-Video discs. Not all DVD players can play DVD-Video discs.
Why won’t my Mac let me burn cds?
There could be a few reasons why your Mac won’t let you burn CDs. One possibility is that the drive is not functioning properly. To test this, try burning a CD on a different computer.
Another possibility is that the type of CD you are trying to burn is not supported by your Mac. For example, if you are trying to burn a DVD, your Mac may not have a DVD drive.
Another possibility is that the software you are using to burn the CD is not compatible with your Mac. Make sure you are using a compatible CD burning program.
If you have tried all of these things and your Mac still won’t let you burn CDs, it may be a hardware issue. In this case, you may need to take your Mac to a technician.