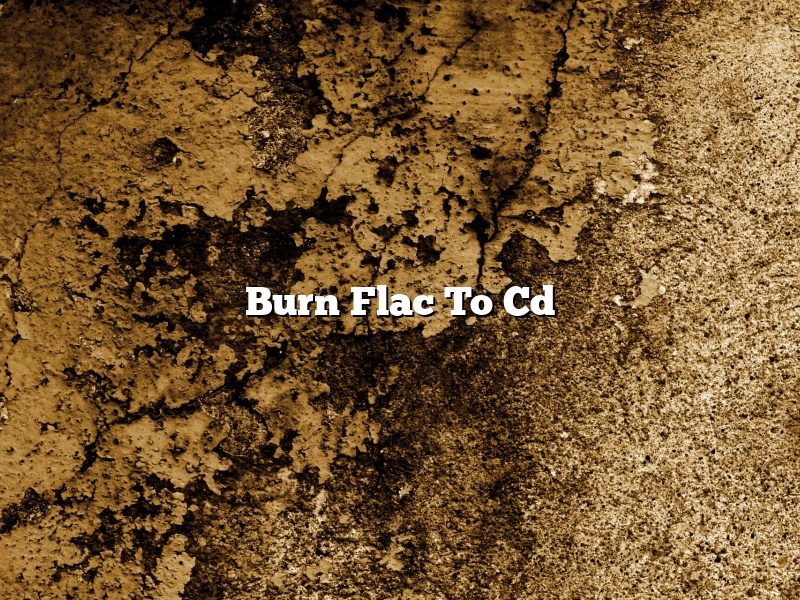There are many different ways that you can go about burning Flac files to a CD. In this article, we will discuss two of the most popular methods.
The first way is to use a CD burning program. Most CD burning programs will allow you to convert your Flac files to Cd format. This is the easiest way to burn your files, and most programs are simple to use.
The second way is to use a command line tool. This method can be a bit more complicated, but it can be more reliable. If you are not familiar with using the command line, we recommend using a CD burning program.
whichever method you choose, make sure that you have a blank CD handy. Once you have converted or burned your files, you can then play them in any CD player.
Contents [hide]
How do I burn a FLAC file to CD in Windows 10?
Windows 10 includes a built-in utility for burning data discs, which you can use to burn FLAC files to CD. To burn a FLAC file to CD in Windows 10, follow these steps:
1. Open File Explorer.
2. Navigate to the folder that contains the FLAC file you want to burn to CD.
3. Right-click the FLAC file and select “Burn disc image.”
4. Select the type of disc you want to burn the file to.
5. Click “Start burning.”
The disc will be burned to the selected type of disc.
Can Windows Media Player burn FLAC to CD?
Yes, Windows Media Player can burn FLAC to CD. However, there are some things you need to know before you get started.
First, you need to make sure that you have the latest version of Windows Media Player. If you don’t, you can download it from Microsoft’s website.
Second, you need to make sure that you have a CD burner. Most computers come with a CD burner, but if you don’t have one, you can buy one online or at a local electronics store.
Third, you need to make sure that you have some blank CDs. You can buy blank CDs online or at a local electronics store.
Once you have all of the necessary supplies, you can start burning your FLAC files to CD. Here’s how:
1. Open Windows Media Player and click on the “Burn” tab.
2. Click on the “Add Files to List” button.
3. Locate the FLAC files that you want to burn to CD and click on them.
4. Click on the “Start Burning” button.
Windows Media Player will start burning your FLAC files to CD. The process may take a while, so be patient. When it’s finished, you’ll have a CD with your FLAC files on it.
How do I make a CD from FLAC?
There are a few ways to create a CD from FLAC files. The most common way is to use a CD burning program, such as Nero Burning ROM, to create an audio CD.
To create a CD from FLAC files using Nero Burning ROM, you need to first create a new project. To do this, open Nero Burning ROM and click “New Project” in the top left corner of the window.
In the “New Project” window, select “CD” in the “Project Type” list and click “Next”.
In the “CD Layout” window, make sure “Audio CD” is selected in the “Output Format” list and click “Next”.
In the “Source” window, click “Add” and select the FLAC files you want to include on the CD.
When you’ve added all the FLAC files you want to include, click “Close” in the “Source” window.
In the “CD Layout” window, make sure the correct “Disc Type” is selected and click “Next”.
In the “Finalize CD” window, make sure “Finalize CD” is checked and click “Finish”.
Nero Burning ROM will create an audio CD from the FLAC files you selected.
Can iTunes burn FLAC to CD?
Yes, iTunes can burn FLAC files to CDs.
However, there are a few things you need to know before you start. First, you need to make sure that your computer is set up to burn FLAC files to CDs. Second, you need to make sure that you have a CD burner installed on your computer.
Once you have checked these things, it’s pretty simple to burn FLAC files to CDs. Just open iTunes and locate the FLAC files you want to burn. Then, click on the Burn button and follow the on-screen instructions.
It’s important to note that not all CD burners are compatible with FLAC files. If you have a CD burner that doesn’t support FLAC, you will need to convert the FLAC files to a compatible format before you burn them to CD.
If you’re not sure how to convert FLAC files to a compatible format, there are a number of free online converters that can help you. Just do a quick Google search for “FLAC to CD converter” and you will find a number of options to choose from.
Once you have converted the FLAC files to a compatible format, you can burn them to CD using the instructions above.
Will FLAC files play in car?
The answer to this question is yes, FLAC files will play in a car, but there are a few things you need to know before you start transferring your music library to the lossless format.
First, not all cars are compatible with FLAC playback. You’ll need to check the owner’s manual or contact the car manufacturer to find out if your car has a FLAC decoder. If it doesn’t, you can buy an aftermarket decoder or adaptor to enable FLAC playback.
Second, even if your car does support FLAC playback, you may need to purchase an additional accessory to use it. For example, some cars require an FM transmitter to send the FLAC audio signal to the car’s speakers.
Once you’ve verified that your car supports FLAC playback and determined what you need to make it work, it’s time to start converting your music library. The easiest way to do this is to use a free audio converter like Freemake or HandBrake. Simply select your files, choose FLAC as the output format, and the converter will take care of the rest.
Now that you know how to play FLAC files in your car, you can enjoy your music library on the go without sacrificing quality.
Is FLAC CD quality?
Is FLAC CD quality? This is a question that has been asked by many people, and there is no easy answer. FLAC, or Free Lossless Audio Codec, is a codec that compresses audio files without any loss in quality. This means that the audio files are compressed, but they still sound the same as the original files.
However, not all audio devices are able to decode FLAC files. This means that if you want to listen to FLAC files on your phone or other portable device, you will need to have an app or player that is able to decode FLAC files.
There are many different apps and players that can decode FLAC files, so it is important to do your research before you buy one. Some of the most popular apps and players that can decode FLAC files are VLC Media Player, foobar2000, and J River Media Center.
So, is FLAC CD quality? The answer to this question depends on your audio device. If your audio device is able to decode FLAC files, then the answer is yes. If your audio device is not able to decode FLAC files, then the answer is no.
Why won’t Windows Media Player let me burn a CD?
There are a few reasons why Windows Media Player may not let you burn a CD. One reason may be that you do not have a blank CD-R inserted into your computer’s CD-ROM drive. Make sure that you have a blank CD-R in the drive and that it is properly inserted before you try to burn a CD.
Another possible reason for why Windows Media Player may not let you burn a CD is that you do not have the correct permissions to do so. If you are using a version of Windows that is earlier than Windows Vista, you may need to be logged in as an administrator to be able to burn CDs.
If you are using Windows Vista or a later version of Windows, you may need to have the Windows Media Player burning privileges enabled. To do so, open Windows Media Player, click on the Tools menu, and then click on Options. In the Options window, click on the burning tab and then check the box next to “Enable CD burning on this computer”.
If you have checked the appropriate boxes and are still unable to burn CDs with Windows Media Player, it may be because your computer’s CD-ROM drive is not compatible with the Windows Media Player burning software. In this case, you may need to use a different CD-burning software program.