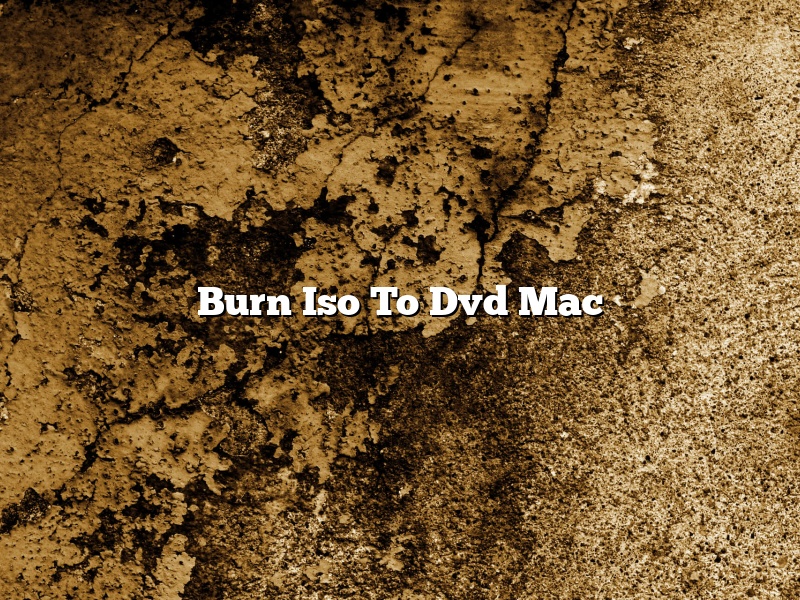Burning an ISO image to a DVD on a Mac is a simple process that can be completed in just a few minutes. The first step is to make sure that you have a blank DVD ready to use, and then the second step is to open the ISO image that you want to burn. After that, all you have to do is click the “Burn” icon and wait for the process to finish.
The first step is to make sure that you have a blank DVD ready to use. To do this, insert a blank DVD into your Mac’s DVD drive and then open the “Disk Utility” application. After that, click on the “Burn” tab and then select the “DVD” option.
The second step is to open the ISO image that you want to burn. To do this, open the “Finder” and then select the “Applications” folder. After that, open the “Utilities” folder and then open the “Disk Utility” application. After that, click on the “Open” icon and then select the ISO image that you want to burn.
The third and final step is to click the “Burn” icon and wait for the process to finish. To do this, click on the “Burn” tab in the “Disk Utility” application and then select the “DVD” option. After that, click on the “Burn” button and wait for the process to finish.
Contents [hide]
How do I turn an ISO into a DVD?
There are a few ways that you can turn an ISO file into a DVD.
One way is to use a DVD burning program such as Nero or Roxio. Another way is to use a program such as ImgBurn.
With Nero, you can either create a new DVD project and add the ISO file to it, or you can drag and drop the ISO file onto the Nero window. With Roxio, you can add the ISO file to the project by clicking on the Add Files button, or you can drag and drop the ISO file onto the Roxio window.
With ImgBurn, you can add the ISO file to the project by clicking on the Add Files button, or you can drag and drop the ISO file onto the ImgBurn window.
How do I burn an ISO with Disk Utility?
When you need to create a CD or DVD from a disc image file, Disk Utility can help. A disc image file is a single file that contains the complete contents of a disc, including all the files and folders.
To burn an ISO file with Disk Utility:
1. Open Disk Utility.
2. In the sidebar, select the disc image file you want to burn.
3. Click the Burn button in the toolbar.
4. In the Burn dialog, specify the disc name and type, and then click Burn.
Disk Utility will burn the disc image to the disc.
Can I burn macOS to DVD?
Yes, it is possible to burn macOS to DVD. This can be done by creating a disk image of the operating system and then burning that image to a DVD.
One way to create a disk image of macOS is to use the Disk Utility application. To do this, open Disk Utility and select the “New Image” option. Then, select the “DVD/CD Master” option and click “Create.”
Next, select the “Image Format” option and select “DVD/CD ISO.” Then, enter a name for the image file and click “Save.”
The next step is to burn the image to a DVD. To do this, open the Disk Utility application and select the “Burn” option. Then, select the image file that you created and click “Burn.”
How do I create an ISO file on a Mac?
An ISO file is a disk image format that stores the complete contents of a CD or DVD. It can be used to create a backup of your discs, or to create a virtual disk that can be run on your computer.
To create an ISO file on a Mac, you need to first create a disc image. To do this, open Disk Utility and select New > Image from the File menu. Select the type of disc you want to create a image for (CD, DVD, or Blu-ray), and enter a name for the file.
Select the size of the image. If you’re creating an ISO file for a CD or DVD, the recommended size is 650 MB. For a Blu-ray disc, the recommended size is 25 GB.
Click the Create button. Disk Utility will create the image file and mount it on your desktop.
To create an ISO file from the image, select it in the Finder and press Command-I. The Info window will open. In the Summary section, click the Save As button and enter a name for the file.
Select the Format menu and choose ISO. Click the Save button. The file will be saved as an ISO image.
How do I convert ISO files to MP4?
ISO files are typically used to store data or multimedia files. They are compressed archives that contain all of the data from a CD or DVD. MP4 files are also compressed archives, but they are specifically designed for audio and video playback. If you want to convert an ISO file to an MP4 file, you will need to use a conversion program.
There are many different conversion programs available, but some of the most popular ones include Any Video Converter, Freemake Video Converter, and HandBrake. All of these programs are free to use, and they allow you to convert ISO files to MP4 files in just a few clicks.
To convert an ISO file to MP4, open the conversion program and click the “Add File” button. Locate the ISO file on your computer and click “Open”. The conversion program will automatically convert the file to MP4 format.
You can then watch the MP4 file on any device that supports MP4 playback, such as a smartphone, tablet, or computer.
What is the best ISO Burner?
ISO burners are software programs that allow users to create and burn ISO images to discs. ISO images are digital copies of CD or DVD discs, which can be used to create backup copies of data or to install software on multiple computers. There are many different ISO burner programs available, and each has its own strengths and weaknesses.
The best ISO burner software programs are those that are easy to use and that have a wide range of features. Some of the best ISO burner programs include CDBurnerXP, BurnAware, and Ashampoo Burning Studio. These programs are all easy to use and have a wide range of features, including the ability to create bootable discs, create multi-session discs, and create disc images.
Another important consideration when choosing an ISO burner is the level of support that is available. The best ISO burner programs have a large user base and a active forum where users can ask questions and receive help. CDBurnerXP, BurnAware, and Ashampoo Burning Studio all have large user bases and active forums.
Finally, the best ISO burner programs are those that are updated regularly. The developers of these programs regularly release new versions with bug fixes and new features. CDBurnerXP, BurnAware, and Ashampoo Burning Studio are all updated regularly.
How do you burn on a Mac?
In order to burn a CD or DVD on a Mac, you will need to use a burning program. There are many different burning programs available for Mac, but two of the most popular are Roxio Toast and Burn.
To burn a CD or DVD on a Mac, start by opening the burning program and inserting the CD or DVD you want to burn into the drive. Next, choose the files or folders you want to burn and drag them into the burning program. Once everything is in place, click the Burn button to start burning.
It can take a while to burn a CD or DVD, so be patient. Once the burning process is finished, you can eject the CD or DVD from the drive and enjoy your new disc!