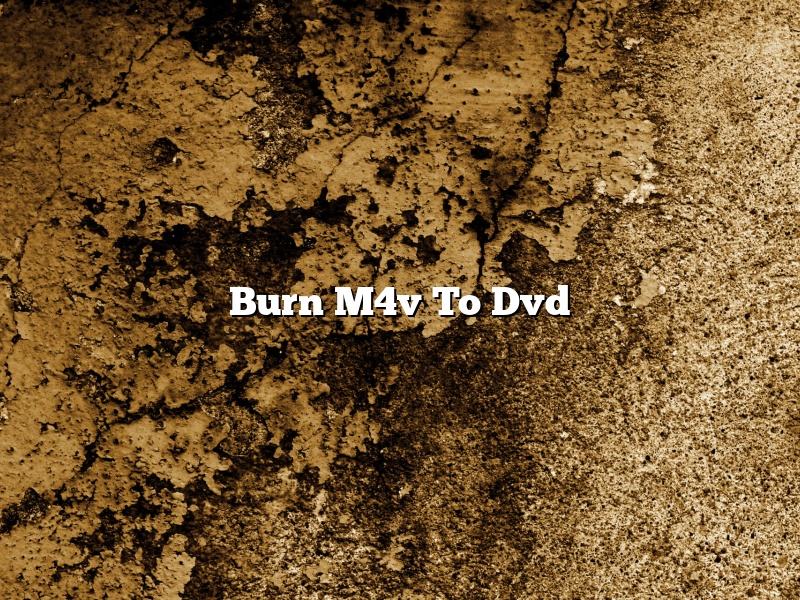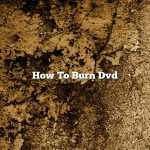Movies and videos are among the most popular forms of entertainment and there are many different ways to enjoy them. Watching them on a computer or mobile device is convenient, but many people prefer watching them on a traditional television. One way to do this is to burn M4v to DVD.
There are a few different ways to do this. One is to use a program like Handbrake to convert the M4v files to DVD-compatible files. Another is to use a program like Toast to create a DVD disc from the M4v files.
Either way, the process is fairly simple. The first step is to make sure that the M4v files are in the correct format. They should be in MPEG-4 format with the .m4v extension. If they are not in this format, they will need to be converted.
The next step is to open the program of choice and select the files that need to be burned to DVD. The program will then convert the files and create a DVD disc. The time it takes to complete the process will depend on the size and number of files being converted.
Once the process is complete, the DVD can be played on a traditional television. It can also be copied to a computer or mobile device for convenient playback.
Contents [hide]
Can I burn M4V to DVD?
Yes, you can burn M4V to DVD.
M4V is a file format used by Apple for movies and TV shows. It is a variation of the MP4 format and is usually DRM-protected.
To burn M4V to DVD, you need to use a DVD burning software. Most DVD burning software can burn M4V to DVD.
To burn M4V to DVD, open the DVD burning software and click on the “Add Files” button. Navigate to the folder where the M4V files are located and select the files you want to burn.
Then, click on the “Burn” button and the DVD burning software will start burning the files to DVD.
How do I burn M4V to DVD on Mac?
It can be a little tricky to burn M4V files to DVD on a Mac, but it can be done. Here is a guide on how to do it.
First, you will need to make sure that you have a DVD burner installed on your computer. If you don’t have one, you can install one from the App Store.
Next, you will need to download a DVD burning application. There are many applications that can be used for this, but we recommend using Burn.
Once you have the application installed, open it and drag the M4V files you want to burn to DVD into the application.
Next, decide what type of DVD you want to create. You can create a standard DVD, a DVD with menus, or a DVD with chapters.
Then, choose the DVD quality. The higher the quality, the longer it will take to burn the DVD.
Finally, click the Burn button and wait for the DVD to be created.
Can you just rename M4V to MP4?
M4V files are video files that have been encoded with the MPEG-4 codec. They are often used by Apple products, such as iTunes and the iPhone, and they usually contain DRM protection.
MP4 files are also video files, but they have been encoded with the MPEG-4 codec. However, they do not usually contain DRM protection.
So, can you just rename an M4V file to an MP4 file?
Technically, yes, you can rename an M4V file to an MP4 file. However, the file may not work properly if it was encoded with DRM protection.
Can handbrake convert M4V?
M4V is a file format used by Apple iTunes. If you have videos in this format and want to play them on other devices or edit them, you may need to convert them. Handbrake is a popular tool for this, but can it actually convert M4V files?
The answer is yes, Handbrake can convert M4V files. It can also convert other video formats, such as MP4, MOV, AVI, and MKV. Handbrake is available for Windows, Mac, and Linux, so it should be easy to find a version that will work for you.
When converting M4V files with Handbrake, you have a few options. The default settings should work well for most videos, but you can also choose a specific profile if you need to. You can also customize the settings as needed.
One thing to note is that Handbrake does not always produce perfect results. Sometimes the converted files may have lower quality or be slightly different in size from the original files. However, for the most part, Handbrake is a reliable tool for converting M4V files.
What is a mv4 file?
Mv4 files are multimedia files that store video and audio data. They are similar to mp4 files, but they use the mv4 file extension. Mv4 files are often used to store video content that is streamed online.
Which is better MP4 or M4V?
When it comes to choosing between MP4 and M4V, there are a few things to consider. Both formats are popular video formats, but they have unique characteristics.
MP4 is a more versatile format because it can be played on a wider range of devices. It is also a more compressed format, so it takes up less storage space. M4V is a more Apple-specific format, and it offers better quality video.
If you want your video to be playable on a wide range of devices, then MP4 is the better format. If you are looking for the best quality video, then M4V is the better format.
How do I convert M4V to MP4 for free?
M4V and MP4 are both video formats, but they are not compatible with each other. If you have an M4V video file and want to convert it to MP4 so that you can watch it on a device that doesn’t support M4V, you need to use a video converter.
There are many video converters available, but not all of them are free. If you’re looking for a free video converter that can convert M4V to MP4, here are a few options:
– HandBrake: This is a free and open-source video converter that can convert M4V to MP4. It’s available for Windows, Mac, and Linux.
– VidCoder: This is another free and open-source video converter that can convert M4V to MP4. It’s available for Windows only.
– Convertio: This is a free online video converter that can convert M4V to MP4.
Once you’ve chosen a video converter, here’s how to convert M4V to MP4:
– Open the video converter and add the M4V file that you want to convert.
– Select MP4 as the output format.
– Click Convert.
The video converter will convert the M4V file to MP4 and save it to your computer.