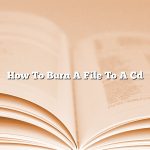Do you have a large music collection on your computer that you’d like to burn to a CD? It’s actually very easy to do. Here’s how:
First, open iTunes and select the songs you want to burn to a CD.
Next, insert a blank CD into your computer’s CD drive.
iTunes will automatically start burning the CD. When it’s finished, you can eject the CD and enjoy your music!
Contents [hide]
- 1 Can you download Music from iTunes and burn to a CD?
- 2 Why can’t I burn songs from iTunes to a CD?
- 3 How do you burn a CD in 2022?
- 4 What kind of CD do I need to burn music to my car?
- 5 Why won’t some songs burn to CD?
- 6 What is the difference between copying and burning a CD?
- 7 What program do I use to burn a CD?
Can you download Music from iTunes and burn to a CD?
Yes, you can download music from iTunes and burn it to a CD.
To download music from iTunes, open the iTunes app and sign in with your Apple ID. Then, find the song, album, or playlist that you want to download, and click the iCloud download button.
To burn a CD, insert a blank CD into your computer’s CD drive. Then, open iTunes and find the song, album, or playlist that you want to burn to CD. Right-click on the song, album, or playlist, and select “Burn CD.”
Why can’t I burn songs from iTunes to a CD?
It’s a question that’s been asked by many iTunes users over the years – why can’t I burn songs from iTunes to a CD? In this article, we’ll take a look at the reasons why this is the case, and provide some workarounds.
The reason you can’t burn songs from iTunes to a CD is because they are DRM-protected. DRM, or Digital Rights Management, is a technology that is used to protect digital content from being copied or shared illegally. Because of DRM, you can’t burn iTunes songs to a CD, or transfer them to another device, without first removing the DRM protection.
There are a few ways to remove the DRM protection from iTunes songs. One is to use a third-party DRM removal tool. These tools can be expensive, and they can also be illegal in some countries. Another way to remove the DRM protection is to use Apple’s own iTunes Match service. iTunes Match is a subscription service that costs $24.99 per year. It allows you to upload all of your music to iCloud, where it is then DRM-free.
If you don’t want to use iTunes Match, or if you don’t have a subscription, there is another way to remove the DRM protection from your iTunes songs. This is to use a program called iTunes Backup. iTunes Backup is a free program that allows you to extract the DRM-free files from your iTunes library. To use iTunes Backup, you first need to create a backup of your iTunes library. Once you have created the backup, you can then use iTunes Backup to extract the DRM-free files from your library.
Although it is possible to remove the DRM protection from iTunes songs, it is not always easy. If you are not comfortable using iTunes Backup or a third-party DRM removal tool, your best option is to use iTunes Match. iTunes Match is a safe and easy way to remove the DRM protection from your iTunes songs, and it comes with a host of other benefits, such as iCloud syncing and offline listening.
How do you burn a CD in 2022?
In 2022, burning a CD is still a popular way to store data, music, and photos. Although the process has changed a little since the early 2000s, it’s still relatively simple to do. Here’s a step-by-step guide on how to burn a CD in 2022.
To start, you’ll need a blank CD and a computer with a CD burner. You’ll also need some type of software that can burn CDs, such as Nero or Toast.
Next, open the software and insert the blank CD. The software will automatically start burning the CD.
Now, you can add the files you want to burn. The software will usually show you a list of all the files on your computer. Simply drag and drop the files you want to burn into the software.
When you’re done adding files, click the “Burn” button. The software will start burning the CD.
It usually takes a few minutes to burn a CD. When it’s done, the software will automatically eject the CD.
That’s it! You’ve successfully burned a CD in 2022.
What kind of CD do I need to burn music to my car?
When it comes to burning music to CDs to play in your car, there are a few things you need to know in order to make sure the process goes as smoothly as possible. In this article, we will outline the different types of CDs you can use to burn music, as well as what software you will need in order to do so.
The most common type of CD you will use to burn music for your car is a standard audio CD. This type of CD is compatible with most CD players, and can be burned using most standard CD burning software. Another option is to use a data CD to burn your music. This type of CD can be burned using specialized CD burning software, and is designed to be played on computers and car CD players that support data CDs.
If you are looking to create a mix CD specifically for your car, there is a third type of CD you can use called an automotive CD. Automotive CDs are designed to be played in cars, and typically include a menu that allows you to choose which track you want to play. Automotive CDs can only be burned using specialized automotive CD burning software.
To burn music to a CD for your car, you will need a CD burner and blank CD-Rs. Most computers come with a CD burner built in, but if you need to purchase one, they are available for purchase at most electronics stores. Blank CD-Rs can also be purchased at most stores, and come in a variety of different colors.
Once you have your CD burner and blank CD-Rs, you will need to download and install a CD burning program. There are a number of different CD burning programs available, both free and paid. Some of the most popular CD burning programs include Nero, Roxio, and Ashampoo. Once you have installed a CD burning program, open it and insert a blank CD-R into your computer’s CD burner.
Now that you have everything you need, it’s time to start burning your music to CD. In your CD burning program, click on the “Burn CD” or “Create CD” button. This will open a window where you can choose the files you want to burn to CD. Locate the files you want to burn to CD on your computer, and drag and drop them into the CD burning window.
Once the files are in the CD burning window, you will need to choose a CD burning mode. Most CD burning programs offer two different CD burning modes: “Data” and “Audio.” The “Data” mode is used to burn data CDs, while the “Audio” mode is used to burn audio CDs. Make sure to select the “Audio” mode, and then click on the “Burn” button.
Your CD burning program will now start burning your music to CD. The process will take a few minutes, and once it is finished, your CD will be ready to play in your car.
Why won’t some songs burn to CD?
There can be a number of reasons why songs might not burn to CD. One possibility is that the CD is full – if there is no room for the new song on the disc, it won’t be able to be burned. Another possibility is that the song is in a format that the CD player doesn’t support. Finally, the song may have been protected with copyright protection software that prevents it from being copied.
What is the difference between copying and burning a CD?
When you copy a CD, you are making an exact duplicate of the original CD. This means that you can create a copy of the CD that is identical to the original, including the music tracks, file sizes, and folder structure.
When you burn a CD, you are creating a new CD that contains all of the music tracks from the original CD. This means that the new CD will not be an exact duplicate of the original, and will not contain any of the original’s file sizes or folder structure.
What program do I use to burn a CD?
When it comes to burning CDs, there are a variety of programs you can use. In this article, we’ll take a look at some of the most popular ones.
One of the most popular programs for burning CDs is Roxio Creator. It’s easy to use and has a variety of features, including the ability to create custom labels and covers.
Another popular program is Nero Burning ROM. It’s also easy to use and comes with a variety of features, including the ability to create custom playlists.
If you’re looking for a free program, you might want to try out Burn. It’s simple to use and doesn’t come with a lot of features, but it gets the job done.
No matter which program you choose, make sure it’s compatible with your computer’s operating system.