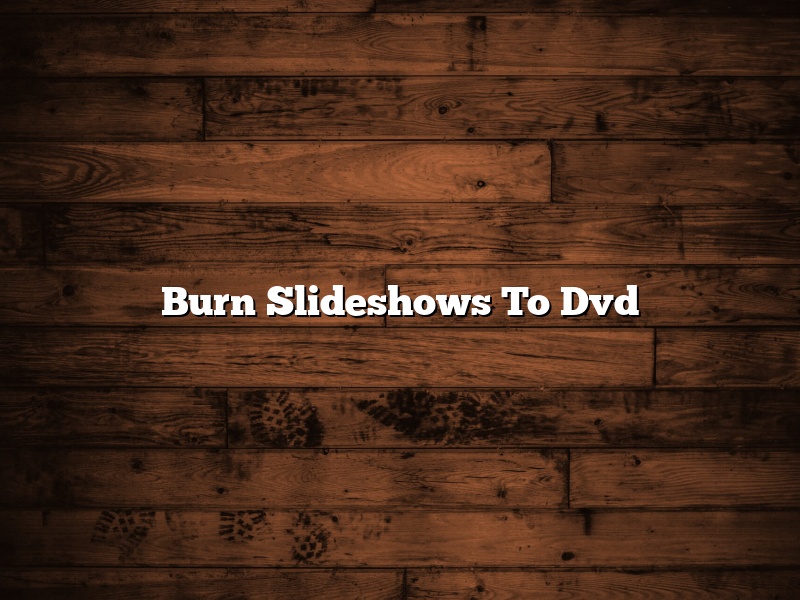Do you have a collection of beautifully shot slides that you would love to see on your TV? You can easily burn slideshows to DVD and enjoy them on your big screen TV.
To burn a slideshow to DVD, you will need:
– A computer with a DVD burner
– Slides or photos to be burned to DVD
– DVD burning software
The first step is to create a slideshow using your slides or photos. If you are using slides, you will need to create a title slide and then insert the slides into the correct order. If you are using photos, you can simply create a photo slideshow.
Once your slideshow is created, you will need to save it as a video file. In most cases, this can be done by selecting “File” > “Save as” and selecting “Video file”.
Next, you will need to install a DVD burning software. There are many free DVD burning software options available online. Once the software is installed, open it and select “Create a new project”.
In the project window, select “DVD movie” and then click “Next”.
In the next window, select “Slideshow” and then click “Next”.
In the next window, browse to the video file that you created earlier and then click “Open”.
The slideshow will now be added to the project window. You can preview it by clicking the “Play” button.
Next, you will need to enter the DVD settings. In the “DVD Settings” window, select “DVD burner” and then click “Next”.
In the next window, select the correct DVD burner and then click “Next”.
In the next window, enter a title for your DVD and then click “Next”.
The DVD burning software will now create a DVD of your slideshow.
Contents [hide]
- 1 How do I burn a slideshow Do you DVD in Windows 10?
- 2 How do I make a DVD from a Windows Media Player slideshow?
- 3 How do I burn a slideshow do you a DVD on a Mac?
- 4 How do you play a slideshow on a DVD player?
- 5 How do I make a DVD with pictures and music on Windows Media Player?
- 6 Is Windows DVD Maker free?
- 7 Does Walmart make DVD slideshows?
How do I burn a slideshow Do you DVD in Windows 10?
In this article, we are going to show you how to burn a slideshow to a DVD in Windows 10.
To burn a slideshow to a DVD in Windows 10, you will need to use a DVD burning software. There are many DVD burning software available, but we recommend using BurnAware.
Once you have BurnAware installed, open it and click the “Create Data DVD” button.
On the next screen, click the “Browse” button and locate the slideshow you want to burn to DVD.
Once you have located the slideshow, click the “Open” button.
On the next screen, you will be asked how you want to burn the slideshow. We recommend using the “DVD Video” format.
Click the “Next” button and BurnAware will start burning the slideshow to DVD.
When the burning process is finished, you will be able to play the slideshow on a DVD player.
How do I make a DVD from a Windows Media Player slideshow?
Making a DVD from a Windows Media Player slideshow is a simple process. You will need to have a DVD burner and some blank DVDs on hand.
To create a DVD from a Windows Media Player slideshow, open Windows Media Player and select ‘Create a DVD from a slideshow’. Choose the photos or videos that you want to include in the DVD and click ‘Next’.
Windows Media Player will now create a DVD menu based on the photos or videos that you selected. You can customize the DVD menu by clicking ‘Next’.
Windows Media Player will now create the DVD. When the DVD is finished, you can burn it to a blank DVD.
How do I burn a slideshow do you a DVD on a Mac?
There are a few different ways to burn a slideshow to a DVD on a Mac. In this article, we will go over two methods: using iDVD and using a third-party app.
First, we will show you how to burn a slideshow to a DVD using iDVD. iDVD is a free app that comes pre-installed on all Macs. To start, open iDVD and click on the “Create a New Project” option.
Next, select “DVD” from the list of project types and click “Create.”
Now, drag your slideshow file into the iDVD window.
Next, click on the “Settings” tab and select “DVD Menu.”
In the “DVD Menu” window, you can choose to create a basic or custom DVD menu. For this example, we will create a basic DVD menu.
To create a basic DVD menu, click on the “Create a New Menu” button and select “Standard.”
Next, give your DVD menu a name and click “Create.”
Your DVD menu will now be created. To add your slideshow to the menu, click on the “Slideshows” tab and drag your slideshow into the “Menu Items” window.
You can also choose to add a custom background to your DVD menu, or choose to use the default background.
When you are finished configuring your DVD menu, click “Create.”
iDVD will now create your DVD. When it is finished, you will be able to watch your slideshow on your TV.
If you don’t want to use iDVD, you can also use a third-party app to burn your slideshow to a DVD. One popular third-party app is Burn.
To start, open Burn and click on the “Create a New Project” option.
Next, select “DVD” from the list of project types and click “Create.”
Now, drag your slideshow file into the Burn window.
Next, click on the “Settings” tab and select “DVD Menu.”
In the “DVD Menu” window, you can choose to create a basic or custom DVD menu. For this example, we will create a basic DVD menu.
To create a basic DVD menu, click on the “Create a New Menu” button and select “Standard.”
Next, give your DVD menu a name and click “Create.”
Your DVD menu will now be created. To add your slideshow to the menu, click on the “Slideshows” tab and drag your slideshow into the “Menu Items” window.
You can also choose to add a custom background to your DVD menu, or choose to use the default background.
When you are finished configuring your DVD menu, click “Create.”
Burn will now create your DVD. When it is finished, you will be able to watch your slideshow on your TV.
How do you play a slideshow on a DVD player?
A DVD player can be used to play back slideshows that have been created using a photo editor or slideshow creation software. The slideshows can be stored on a DVD as a video file, or they can be burned to a DVD as an image file.
To play a slideshow on a DVD player, insert the DVD into the player and press the Play button. The slideshow will start playing automatically. If the slideshow does not start playing automatically, press the Menu button and then use the arrow buttons to select the Play slideshow option.
To pause the slideshow, press the Pause button. To resume the slideshow, press the Play button. To move to the next or previous slide, press the arrow buttons.
To exit the slideshow, press the Menu button and then select the Exit option.
How do I make a DVD with pictures and music on Windows Media Player?
Windows Media Player lets you create DVDs with pictures and music on them. This process is a bit more complicated than creating a DVD with just video on it, but it’s still relatively easy to do. Here’s how:
1. Open Windows Media Player and click on “Burn” in the toolbar.
2. Click on “New DVD.”
3. Select the pictures and music you want to include on the DVD.
4. Click on “Burn.”
5. Enter a name for the DVD and click on “Save.”
6. Windows Media Player will create the DVD for you.
Is Windows DVD Maker free?
Is Windows DVD Maker free?
Windows DVD Maker is not a free program. However, there is a free trial available.
Does Walmart make DVD slideshows?
Walmart is one of the largest retailers in the United States, and it’s also one of the most popular choices for shoppers who want to make DVD slideshows. But does Walmart actually make DVD slideshows?
The answer to that question is a little bit complicated. Walmart does offer a DVD slideshow maker, but it’s not actually a Walmart product. The Walmart DVD slideshow maker is actually made by a company called MyDVD, and it’s available through the Walmart website.
So does that mean that Walmart doesn’t actually make DVD slideshows? Not exactly. Walmart does offer a variety of DVD slideshow templates, and it also provides customer support for the MyDVD slideshow maker. In addition, Walmart has a section of its website where customers can order DVDs containing their slideshows.
So Walmart may not actually make the DVD slideshow maker, but it does provide a number of services that make it easy for customers to create and order their slideshows. And that makes Walmart a good choice for anyone who wants to create a DVD slideshow.