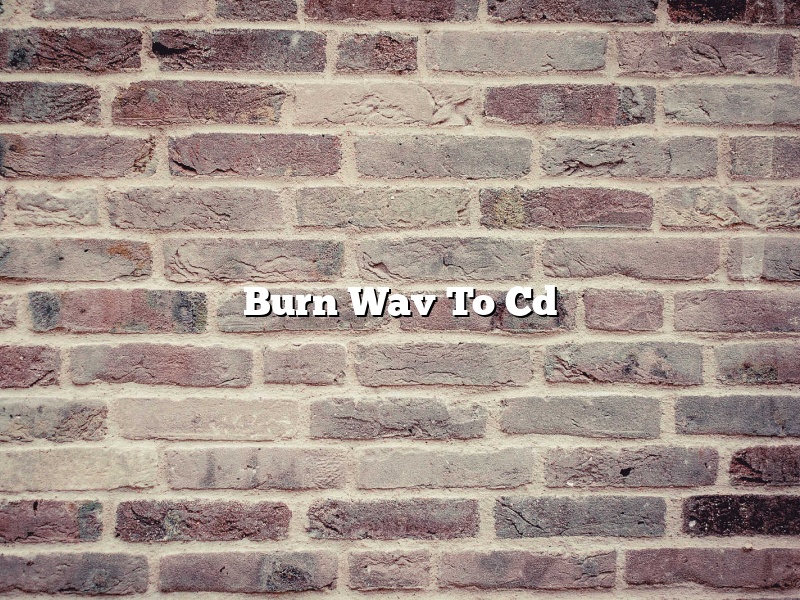There are a lot of different ways to burn WAV to CD. In this article, we will be discussing the best way to do it.
The first thing you need to do is make sure that you have a CD burner on your computer. If you don’t, you can purchase one relatively cheaply. Once you have a CD burner, you need to download some software that will allow you to burn your WAV files to CD. One of the most popular programs for this is CDBurnerXP.
Once you have both the CD burner and the CDBurnerXP software installed, open up the software. You will be presented with a screen that looks like this:
In the “Source” section, click on the “Browse” button and find the folder on your computer that contains the WAV files you want to burn to CD. Once you have found the folder, select the files you want to burn and click on the “Open” button.
The “Destination” section will show you the name of the CD you are burning the files to. If you want to change the name of the CD, click on the “Rename” button.
In the “Options” section, you can choose to have the CD burned in “Audio” or “Data” mode. If you are burning a CD for use in a CD player, choose “Audio” mode. If you are burning a CD for use in a computer, choose “Data” mode.
The “Finalize CD” option should be checked if you want the CD to be playable in a CD player. If you don’t check this option, the CD will only be playable in a computer.
Once you have checked all of the options, click on the “Burn” button and the files will be burned to CD.
Contents [hide]
Can you burn WAV files onto a CD?
Yes, you can burn WAV files onto a CD. In order to do so, you need to have a CD burner on your computer and the software that came with it. Once you have those things, open up the software and drag the WAV files you want to burn into the window. Then, click the “Burn” button and wait for the files to be burned onto the CD.
How do I convert a WAV file to a CD?
There are a few different ways that you can convert a WAV file to a CD. One way is to use a CD burning program, such as Nero or Roxio. Another way is to use a program that converts WAV files to ISO files, and then burn the ISO file to a CD.
How do I burn a WAV file?
There are many ways to burn a WAV file. In this article, we will discuss the most common ways to do it.
The first way is to burn the WAV file to a CD. To do this, you will need a CD burner and a CD-ROM. The CD burner must be capable of burning a CD-R. The CD-ROM must be able to read CD-Rs.
The second way is to burn the WAV file to a DVD. To do this, you will need a DVD burner and a DVD-ROM. The DVD burner must be capable of burning a DVD-R. The DVD-ROM must be able to read DVD-Rs.
The third way is to burn the WAV file to a USB drive. To do this, you will need a USB drive and a USB port.
The fourth way is to burn the WAV file to a hard drive. To do this, you will need a hard drive and a hard drive port.
The fifth way is to burn the WAV file to a memory card. To do this, you will need a memory card and a memory card port.
The sixth way is to burn the WAV file to a floppy disk. To do this, you will need a floppy disk and a floppy disk drive.
Should I burn WAV or MP3 to CD?
There are a lot of factors to consider when deciding whether to burn WAV or MP3 files to CD. Both formats have their pros and cons, so it ultimately depends on your preferences and needs.
WAV files are larger than MP3 files, but they offer higher quality sound. If you want to make sure your music sounds as good as possible, then burning WAV files to CD is the way to go. However, WAV files also take up more space on your CD, so if you’re running out of room, MP3 files may be a better option.
MP3 files are smaller than WAV files, making them a better option for those with limited storage space. They also sound good, but not as good as WAV files. If you’re not too concerned about the quality of your music and you want to save space, then MP3 files are a good choice.
Ultimately, it’s up to you which format you want to use. If you’re not sure which is right for you, try both formats and see which you prefer.
What is the best format to burn music CDs?
There are a few different ways that you can burn music CDs, but some formats are better than others. In this article, we’ll discuss what the best format to burn music CDs is, and why.
The best format to burn music CDs is MP3. MP3 is a compressed format, which means that it takes up less space on a CD than other formats. This is important, because it means that you can fit more songs on a CD. Additionally, MP3s are more likely to play on a variety of different devices, including computers, music players, and cars.
There are a few different ways to burn MP3s to a CD. One way is to use a CD burning program, such as iTunes or Windows Media Player. These programs allow you to create a playlist of songs, and then burn them to a CD.
Another way to burn MP3s to a CD is to use a CD burning website. These websites allow you to upload your MP3s, and then burn them to a CD. One of the advantages of using a CD burning website is that you can usually create custom CDs, which means that you can choose the songs that you want to burn to a CD.
The bottom line is that MP3 is the best format to burn music CDs. It is a compressed format, which means that you can fit more songs on a CD. Additionally, MP3s are more likely to play on a variety of different devices.
How do I burn a WAV file with Windows Media Player?
Windows Media Player is a media player and media library application developed by Microsoft. It is used for playing audio, video and viewing images on personal computers running the Microsoft Windows operating system. Windows Media Player can also burn a CD of your favorite music.
To burn a WAV file with Windows Media Player, first open Windows Media Player. Next, locate the WAV file you want to burn to CD and drag it into the Windows Media Player window.
Next, click the Burn tab at the top of the Windows Media Player window. If you want to create a playlist of the songs you are burning to CD, click the New Playlist button and give the playlist a name.
If you don’t want to create a playlist, skip this step.
Next, select the type of CD you are burning. If you are burning a data CD, which can hold any type of file, select the Data CD option. If you are burning a music CD, which can only hold music files, select the Music CD option.
Next, insert a blank CD into your computer’s CD drive.
Finally, click the Burn button to start burning the WAV file to CD.
Can audacity rip CD?
Can Audacity Rip CD?
Audacity can rip CD’s, but it is not the simplest process. You will need to go into Preferences and make sure that the Audio I/O tab is configured to use your CD drive. You will also need to make sure that the Rip tab is configured to use the correct encoder.
Once you have configured Audacity, you can insert a CD into your drive and start the rip process. Audacity will automatically detect the tracks on the CD and allow you to choose which ones you want to rip. You can also choose the quality of the rip.
Audacity can rip CD’s in MP3, OGG, or WAV format. The quality of the rip will depend on the bit rate you choose. The higher the bit rate, the higher the quality of the rip, but the larger the file size will be.
Once you have configured Audacity and inserted a CD, you can rip the tracks by clicking on the Rip button. Audacity will start ripping the CD and will show you the progress of the rip.