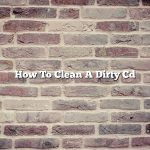If you’ve ever tried to burn a CD and then found that it won’t play on your computer, you know how frustrating that can be. In this article, we’ll take a look at some of the reasons why burned CDs might not work, and we’ll offer some solutions to that problem.
One of the most common reasons why burned CDs won’t play on a computer is because the computer is unable to read the disc. This might be because of a scratched or dirty disc, or it might be because the computer doesn’t have the correct software installed to read the type of disc that you burned.
If the computer can’t read the disc, one solution is to try burning the CD on a different computer. If that computer can read the disc, then the problem is probably with your original computer.
Another possible reason why burned CDs won’t play on a computer is because the computer is not set up to play that type of disc. For example, if you burned a CD-ROM disc, but your computer is not set up to play CD-ROMs, the disc will not work.
To fix this problem, you’ll need to set your computer up to play the type of disc that you burned. This can usually be done by installing the correct software or by changing the settings on your computer.
If you’ve tried all of the solutions mentioned above and your burned CD still won’t play on your computer, there might be a problem with the CD itself. This can be caused by a number of things, such as a scratched or dirty CD, a faulty CD burner, or a bad burn.
If you think that the problem might be with the CD, you can try cleaning it or repairing it. You can also try burning the CD again, or you can try a different CD burner.
If you’ve tried all of the above solutions and your burned CD still won’t play on your computer, then you might have to accept that the CD is not playable. In this case, you can try contacting the manufacturer of the CD to see if they can help you.
Contents [hide]
Why do some CDs not play on my computer?
CDs are a great way to listen to music, but sometimes they don’t work on our computers. There are a few reasons why this might happen.
One reason is that the CD might be scratched. If the CD is scratched, it might not be able to read the data correctly, which will cause it to not play.
Another reason is that the CD might be dirty. If the CD is dirty, it might not be able to read the data correctly, which will cause it to not play.
Another reason is that the CD might be old. If the CD is old, the data on it might have deteriorated, which will cause it to not play.
Another reason is that the CD might be incompatible with the computer. If the CD is incompatible with the computer, it might not be able to read the data correctly, which will cause it to not play.
The best way to avoid these problems is to keep the CDs clean and free of scratches, and to keep them in good condition.
What format do old CD players use?
Old CD players used the Audio CD format. Audio CDs are now mostly obsolete, having been replaced by digital formats such as MP3 and AAC.
How do I get my computer to play a CD?
How do I get my computer to play a CD?
If your computer doesn’t have a CD drive, you can purchase an external CD drive that connects to your computer via USB.
If your computer does have a CD drive, but it isn’t playing CDs, there are a few things you can try:
-Check that the CD is inserted correctly. The label should be facing up.
-Make sure the CD drive’s tray is open.
-If your computer is very old, it may not be able to play CDs.
If none of these solutions work, your computer’s CD drive may need to be replaced.
Should I burn a CD as MP3 or audio?
When it comes to burning a CD, there are a few different ways you can go about it. You can burn a CD as an MP3, or you can burn a CD as an audio CD. Both have their own benefits and drawbacks, so it’s important to understand the difference between them before you decide which one to use.
An MP3 CD is a CD that is burned as a collection of MP3 files. This type of CD can be played on any device that supports MP3s, such as a computer, a phone, or a car stereo. An audio CD is a CD that is burned as a collection of audio files. This type of CD can only be played on devices that support audio CDs, such as a CD player or a car stereo.
The main benefit of burning a CD as an MP3 is that it can be played on a wider range of devices. The main benefit of burning a CD as an audio CD is that it typically sounds better than an MP3 CD. This is because an MP3 CD is compressed, whereas an audio CD is not.
The main drawback of burning a CD as an MP3 is that it is not as high quality as an audio CD. The main drawback of burning a CD as an audio CD is that it can only be played on devices that support audio CDs.
Is an Audio CD the same as a CD?
Just because something is called a CD doesn’t mean it’s the same thing. There are different types of CDs, including audio CDs and data CDs.
An audio CD is a type of CD that stores music. It can be played in a CD player or a computer. A data CD is a type of CD that stores data, such as documents or pictures. It can be played in a computer.
An audio CD and a data CD are not the same. An audio CD stores music, while a data CD stores data.
How do I enable my CD drive in Windows 10?
Windows 10 includes a number of new features and improvements over earlier versions of the operating system. One such improvement is the addition of a new Settings app, which provides a central location from which users can configure their system’s settings.
The Settings app includes a number of options for configuring the system’s CD or DVD drive. To enable a CD or DVD drive in Windows 10, open the Settings app, select Devices, and then select the CD or DVD drive.
If the drive is not enabled, select the Enable CD or DVD button to enable it. If the drive is enabled, selecting the Disable CD or DVD button will disable it.
The Settings app also includes a number of options for configuring the drive’s burning capabilities. To configure the drive’s burning capabilities, open the Settings app, select System, and then select Storage.
In the Storage window, select the CD or DVD drive and then select the Properties button. The Properties window will open and displays the drive’s burning capabilities.
To change the drive’s burning capabilities, select the desired option in the Burning Capabilities section. Options include the ability to burn data discs, music discs, video discs, and photo discs.
Windows 10 also includes a number of other features and improvements that can be configured through the Settings app. To learn more about the Settings app and the various options it includes, visit the Microsoft website.
Why can’t I play DVDs on Windows 10?
Windows 10 is the latest operating system from Microsoft, and it has a lot of great features. However, one thing that has been causing a lot of frustration for users is the fact that you can’t play DVDs on it.
There are a couple of reasons why this might be the case. One is that Microsoft has decided to make changes to the DVD playback feature in Windows 10, and as a result, many users are finding that it doesn’t work properly. Another possibility is that your DVD player software might not be compatible with Windows 10.
If you’re having trouble playing DVDs on Windows 10, there are a few things you can try. The first is to make sure that you have the latest updates installed for Windows 10. Microsoft has been releasing updates to try to fix the DVD playback issue, so make sure you have them all installed.
Another thing you can try is to use a different DVD player software. There are a number of different programs available, and some of them are compatible with Windows 10. If you’re not happy with the built-in DVD player in Windows 10, try using one of these programs to see if it works better.
Finally, if nothing else works, you can try to downgrade to Windows 8.1 or 7. These older versions of Windows still have the DVD playback feature, and so you might find that they work better for you.
Hopefully one of these solutions will help you to play DVDs on Windows 10. If not, be sure to consult the Microsoft support website for more information.