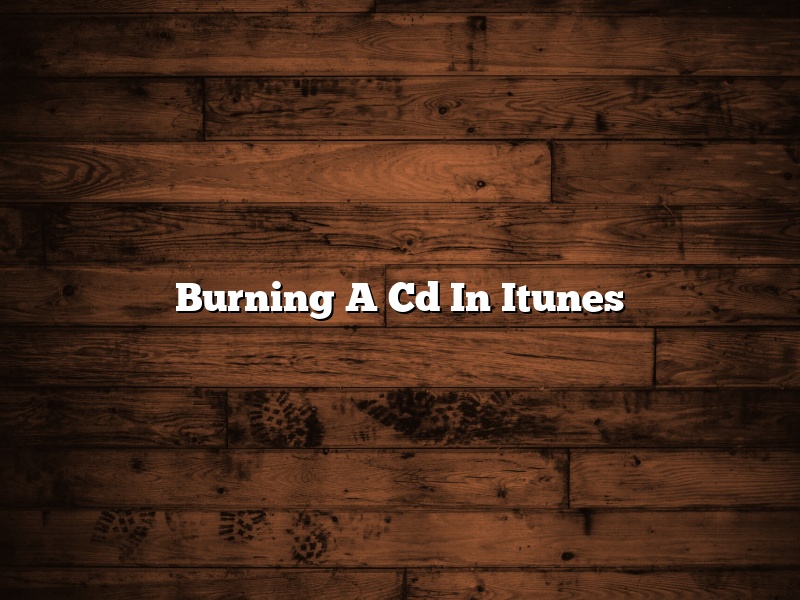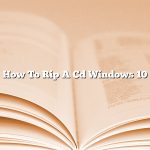Burning a CD in iTunes is a simple process that can be completed in a few minutes. Once you have created a playlist of the songs you want to burn to CD, follow these steps:
1. Insert a blank CD into your computer’s CD drive.
2. Launch iTunes.
3. Click the playlist containing the songs you want to burn to CD.
4. Click the “Burn CD” button in the lower-right corner of the iTunes window.
5. Click the “Burn” button.
iTunes will start burning your CD. When it is finished, it will eject the CD and play it automatically.
Contents [hide]
Why won’t iTunes let me burn a CD?
If you’re trying to burn a CD in iTunes but it’s not working, you may be wondering why. There are a few reasons why iTunes may not let you burn a CD, and we’ll go over them in this article.
One possible reason is that you may not have a blank CD or DVD. Make sure that you have a blank disc before you start burning.
Another possible reason is that you may not have enough space on your computer to burn the CD. Make sure that you have enough free space on your hard drive to store the CD.
Another reason is that you may not have the latest version of iTunes. Make sure that you have the latest version of iTunes installed on your computer.
Finally, if you’re trying to burn a CD and you’re getting an error message, make sure to read the error message carefully and try to fix the problem.
If you’re still having trouble burning a CD in iTunes, try contacting Apple Support for help.
Can you still burn discs with iTunes?
Can you still burn discs with iTunes?
Yes, you can still burn discs with iTunes. However, this feature is not as commonly used as it used to be, as many people now use streaming services or download music instead of burning CDs.
To burn a CD with iTunes, you first need to create a playlist of the songs you want to include. Once your playlist is created, click on the Burn Disc button in the upper-left corner of the iTunes window.
iTunes will then ask you to choose a disc type. Choose CD-Audio, and then click the Burn button. iTunes will start burning the CD, and will show you a progress bar so you can track the progress.
When the CD is finished burning, iTunes will eject it and you can then listen to your music on your CD player.
How do I burn a CD from my music library?
How do I burn a CD from my music library?
There are many ways to burn a CD from your music library. In this article, we will show you how to burn a CD from your music library in Windows 10.
To burn a CD from your music library in Windows 10, you will need:
A computer with Windows 10 installed
An installed copy of Windows Media Player
A blank CD
To burn a CD from your music library in Windows 10, follow these steps:
1. Open Windows Media Player.
2. Click on the Library tab.
3. Click on the Music tab.
4. Click on the Albums tab.
5. Locate the album that you want to burn to CD.
6. Right-click on the album and select Burn to CD.
7. The Burn to CD dialog box will appear.
8. Click on the Burn button.
9. Windows Media Player will start burning the CD.
10. When the CD is finished burning, it will be ejected from the computer.
What is the best format for importing CDs into iTunes?
When importing CDs into iTunes, there are several formats you can choose from. In this article, we will discuss the different options and explain which format is the best for importing CDs into iTunes.
The first format you can choose is AAC. This format is generally recommended for music files that are imported into iTunes. AAC files offer high-quality sound and a small file size.
The second format you can choose is MP3. MP3 files are also generally recommended for music files that are imported into iTunes. However, MP3 files offer lower quality sound than AAC files. Additionally, MP3 files are larger in file size than AAC files.
The third format you can choose is WAV. WAV files offer the highest quality sound of all the formats. However, WAV files are also the largest in file size.
Which format you choose for importing CDs into iTunes is ultimately up to you. However, we recommend using AAC files for the best quality and smallest file size.
How do you burn a CD in 2022?
CDs are slowly but surely going out of style as digital music downloads and streaming services become more popular. However, there are still some cases where it’s necessary to burn a CD – for example, if you want to create a music mix for a car or give a music gift to a friend.
So, how do you burn a CD in 2022? The process has changed a bit since CDs were first popularized in the early 1990s, but it’s still relatively simple. Here’s a step-by-step guide:
1. Start by inserting a blank CD into your computer’s CD drive.
2. Open the software that you want to use to burn the CD. This could be something like iTunes, Windows Media Player, or Nero.
3. Drag the songs that you want to include on the CD into the software.
4. When you’re finished adding songs, click the “Burn CD” or “Write” button.
5. The software will ask you to confirm that you want to burn the CD. Click “Yes” to begin the burning process.
6. The CD will be burned in a few minutes. When it’s finished, eject it from your computer and enjoy!
Can I burn a CD at the library?
Can I burn a CD at the library?
Yes, you can burn a CD at the library. Library staff can help you use the library’s computers and software to create your CD. You can also bring your own CDs to the library to be burned.
How do I burn a CD from iTunes 2021?
In this article, we will discuss how to burn a CD from iTunes.
To burn a CD from iTunes, first open the iTunes application. Next, locate the song or songs that you would like to burn to CD. Once you have located the songs, select them and then click on the “Burn Disc” button, which is located in the upper-right corner of the iTunes window.
A new window will open, asking you to choose the type of CD you would like to burn. Select “Audio CD” and then click on the “Burn” button.
iTunes will then start burning the CD. The process can take a while, so be patient. Once the CD has been burned, it will be ejected from the computer and can be played in any CD player.