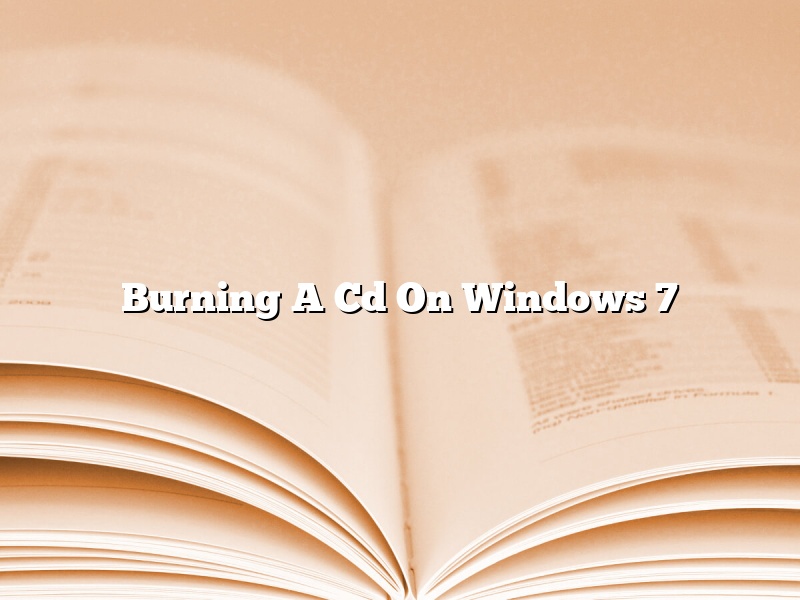Burning a CD on Windows 7 is a fairly simple process, and can be completed in a few minutes.
To get started, open ‘Windows Explorer’ and locate the files or folders that you want to burn to CD. Once you’ve found the files, select them and drag them to the ‘CD Drive’ folder in the left-hand pane.
Windows 7 will then ask if you want to create a new CD or add the files to an existing one. If you’re creating a new CD, type a name for it in the ‘CD Name’ text box and then click ‘Next’.
If you’re adding files to an existing CD, make sure it’s in the ‘CD Drive’ folder and then click ‘Next’.
The next step is to decide how you want to burn the files to CD. You can either create an ‘Audio CD’ or a ‘Data CD’.
For an ‘Audio CD’, select the ‘Create a Standard Audio CD’ option and then click ‘Next’.
For a ‘Data CD’, select the ‘Create a Data CD’ option and then click ‘Next’.
The final step is to choose the type of CD-ROM drive you’re using. For most people, the ‘Auto-Detect’ option will work, but you can also select the type of drive manually if you know it.
Once you’ve selected the drive, click ‘Next’ and Windows 7 will start burning the CD.
When the CD is finished burning, you’ll see a message telling you that it’s been successfully created. You can then close ‘Windows Explorer’ and eject the CD.
Contents [hide]
- 1 Does Windows 7 have CD burning software?
- 2 How do I burn a CD on Windows 7 without software?
- 3 How do you burn files on Windows 7?
- 4 What are the steps to burn a CD?
- 5 What is the best CD burning software for Windows 7?
- 6 What app can i use to burn a CD?
- 7 Is there a way to burn a CD without Windows Media Player?
Does Windows 7 have CD burning software?
Windows 7 does have CD burning software. It is called Windows Disc Image Burner. You can find it by typing “Windows Disc Image Burner” into the search bar on the Start menu.
How do I burn a CD on Windows 7 without software?
There are a few ways that you can burn a CD on Windows 7 without using software. One way is to use the built-in Windows 7 burning tool. Another way is to use a disc image burning program.
The Windows 7 burning tool is a built-in program that allows you to burn discs without using any additional software. To use the Windows 7 burning tool, insert a blank CD into your computer’s CD drive and open the Windows 7 burning tool. The Windows 7 burning tool will open automatically if you have an optical drive on your computer.
The Windows 7 burning tool allows you to burn files, folders, and discs. To burn a file or folder, select the file or folder and click the Burn button. The Windows 7 burning tool will create a disc image of the file or folder and burn it to the CD.
To burn a disc, select the disc image and click the Burn button. The Windows 7 burning tool will create a disc image of the disc and burn it to the CD.
If you don’t want to use the Windows 7 burning tool, you can use a disc image burning program. A disc image burning program allows you to create a disc image of a disc or file and burn it to a CD.
There are a number of disc image burning programs available, including Nero, ImgBurn, and BurnAware. Each program has a different interface, but they all allow you to create a disc image and burn it to a CD.
To create a disc image, open the disc image burning program and select the file or disc that you want to burn. The disc image burning program will create a disc image of the file or disc.
To burn the disc image, select the disc image and click the Burn button. The disc image burning program will burn the disc image to the CD.
How do you burn files on Windows 7?
Windows 7 has a built-in disc burning tool that you can use to burn files to a disc. To burn files on Windows 7, you need to insert a blank disc into your disc drive and then open the Windows 7 disc burning tool. You can then drag and drop the files that you want to burn to the disc burning tool. Once the files are added, you can click the Burn button to start burning them to the disc.
What are the steps to burn a CD?
There are a few simple steps to burning a CD. First, you will need to create a playlist of the songs you want to burn. Once you have created your playlist, you will need to insert a blank CD into your computer. Next, you will need to open the CD burning software on your computer. Then, you will need to select the songs you want to burn and click the burn button. The CD burning process will then begin and will be completed once the songs have been burned to the CD.
What is the best CD burning software for Windows 7?
There are many different CD burning software programs available for Windows 7, and it can be difficult to determine which one is the best for your needs. In this article, we will discuss the features of some of the most popular CD burning software programs and help you decide which one is the best for you.
The first program we will discuss is Nero Burning ROM. This program is popular because it is easy to use and it has a wide variety of features. It allows you to create custom CDs, including data CDs, music CDs, and photo CDs. Nero Burning ROM also allows you to create CDs that can be played on a DVD player.
Another popular CD burning software program is CDBurnerXP. This program is free to download and use, and it allows you to create both data CDs and music CDs. It also includes a feature that allows you to create CDs that can be played on a DVD player.
If you are looking for a CD burning software program that is easy to use and has a wide variety of features, Nero Burning ROM is a good choice. If you are looking for a free program, CDBurnerXP is a good option.
What app can i use to burn a CD?
There are many different apps that you can use to burn a CD. Some of the most popular ones include iTunes, Windows Media Player, and Nero.
iTunes is a popular app that is used to manage music and videos. It also allows you to burn CDs. Windows Media Player is another popular app that allows you to burn CDs. Nero is a popular app that allows you to create and burn CDs, DVDs, and Blu-ray discs.
Each of these apps has different features, so you will need to decide which one is right for you. iTunes is a popular choice because it is free and it has a user-friendly interface. Windows Media Player is also a good choice because it is free and it has many features. Nero is a good choice if you need a lot of features, such as the ability to create custom menus and add subtitles.
Is there a way to burn a CD without Windows Media Player?
Yes, there is a way to burn a CD without Windows Media Player. All you need is a CD burning application that you can use to create a disc. There are many different applications that you can use for this, and you can find them online or in stores.
One popular application that you can use is BurnAware. This application is available for free download, and it allows you to create discs without any restrictions. BurnAware is easy to use and it supports all major CD and DVD formats.
Another option is Nero Burning ROM. This application is also available for free download, and it offers a wide range of features. Nero Burning ROM is a bit more complex than BurnAware, but it offers more options for burning discs.
Finally, you can also use Ashampoo Burning Studio. This application is available for purchase, and it offers a wide range of features. Ashampoo Burning Studio is easy to use, and it supports all major CD and DVD formats.