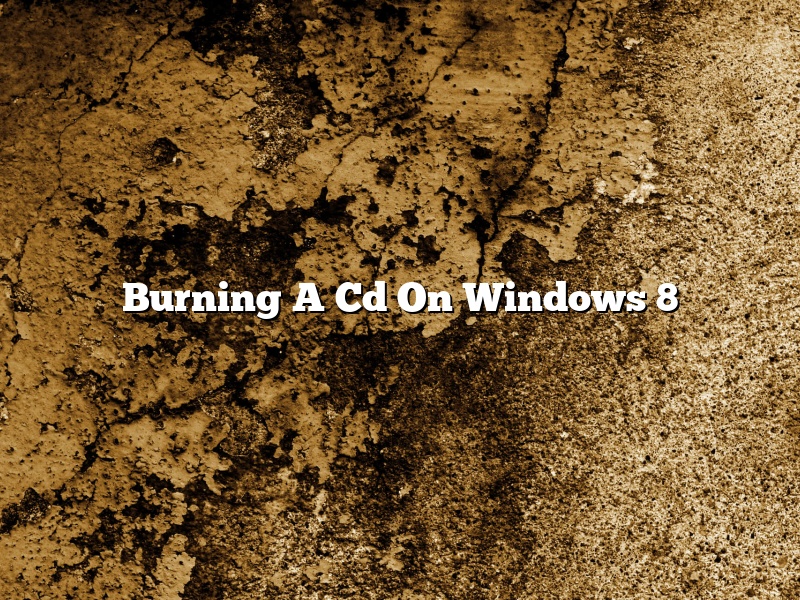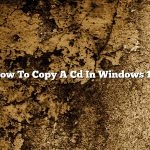Windows 8 provides an easy way to burn a CD. To do so, you will need to have a blank CD-R disc and some audio files.
The first step is to insert the blank CD-R into your computer. Once it is inserted, the “AutoPlay” window will pop up. From here, you can choose to either “Burn a Disc” or “Open Folder to View Files”.
If you choose to “Burn a Disc”, the “Burn a Disc” window will pop up. From here, you can drag and drop the audio files you want to burn into the window. Once you have done that, click on the “Burn” button.
If you choose to “Open Folder to View Files”, the “Windows Explorer” window will pop up. From here, you can drag and drop the audio files you want to burn into the window. Once you have done that, click on the “Burn” button.
Once you have burned your CD, it will pop up in the “Windows Media Player” window. From here, you can choose to “Play” or “Burn” the CD.
Contents [hide]
How do I burn a CD from my computer?
CD burning software can be used to create custom CDs by burning music, photos, and videos onto blank CD-Rs or CD-RWs. Windows Media Player can be used to burn a CD from your computer.
To burn a CD from your computer using Windows Media Player:
1. Insert a blank CD-R or CD-RW into your computer’s CD drive.
2. Open Windows Media Player.
3. Click the Burn tab.
4. Drag the files you want to burn to the Burn List.
5. Click the Burn button.
6. Wait for the CD to be burned.
How do I burn files and folders to a DVD in Windows 8?
Windows 8 provides several ways to burn files and folders to a DVD. In this article, we’ll show you how to use the built-in Windows DVD Maker tool to create a DVD.
To create a DVD using the Windows DVD Maker tool:
1. Open the Windows DVD Maker tool. It’s in the Accessories section of the Start menu.
2. Select the files and folders you want to burn to the DVD.
3. Select the DVD burner drive you want to use.
4. Select the DVD type you want to create.
5. Click the Burn button.
How do I burn a CD on Windows?
There are a few different ways to burn a CD on Windows. In this article, we will discuss the most common ways.
One way to burn a CD on Windows is to use the built-in Windows software. To do this, insert a blank CD into your computer and open Windows Explorer. Then, navigate to the folder that contains the files you want to burn to the CD. Highlight the files you want to burn and click the “Burn Files to CD” icon in the toolbar.
Windows will then ask you to choose a burning speed. The faster the speed, the shorter the time it will take to burn the CD. However, if you choose a speed that is too high, your CD may not be readable. After you have chosen a speed, Windows will start burning the CD.
Another way to burn a CD on Windows is to use a third-party CD burning program. There are many different programs available, so you may need to do a bit of research to find the one that best suits your needs.
Once you have installed a CD burning program, open it and insert a blank CD. The program will then ask you to choose the files you want to burn. After you have chosen the files, the program will ask you to choose a burning speed. As with the Windows built-in software, you should choose a speed that is not too high or too low.
After you have chosen the files and the burning speed, the program will start burning the CD.
Whichever method you choose, always make sure to test the CD before you give it to someone else. To do this, insert the CD into a CD player and make sure that it plays correctly.
Can you still burn CDs with Windows Media Player?
Yes, you can still burn CDs with Windows Media Player. However, there are a few things you need to know in order to do so.
First, you need to make sure that your computer has a CD burner. If it doesn’t, you can purchase an external CD burner.
Next, you need to make sure that Windows Media Player is up to date. You can check for updates by going to the Windows Media Player website and clicking on the “Check for Updates” link.
Once you have Windows Media Player up to date, you can burn CDs by following these steps:
1. Insert a blank CD into your computer’s CD burner.
2. Open Windows Media Player.
3. Click on the “Burn” tab.
4. Select the songs you want to burn to CD.
5. Click on the “Start Burning” button.
6. Wait for the songs to burn to CD.
7. Remove the CD from your computer’s CD burner.
How do you tell if my computer can burn CDs?
Can your computer burn CDs? This is a question many computer users ask, especially as they look to create backups of their data or to create custom discs with multimedia content. Here we’ll show you how to check if your computer can burn CDs and provide some troubleshooting tips if it can’t.
The first thing you’ll need to do is make sure that your computer has a CD burner. This is a hardware component that is typically located on the front of your computer. If your computer doesn’t have a CD burner, you’ll need to purchase an external drive.
Once you’ve verified that your computer has a CD burner, you’ll need to check the software. In most cases, the software is already installed on your computer, but you can check by going to Control Panel and then looking for the “CD Burning” application. If the software isn’t installed, you can download it for free from the internet.
Now that you’ve verified that your computer has a CD burner and the necessary software, you can start burning CDs. Just insert a blank CD into the drive and select the files or folders that you want to burn. Then click on the “Burn” button and wait for the CD to finish burning.
If your computer can’t burn CDs, there are a few things you can try. First, make sure that the CD burner is properly connected to your computer. Next, try using a different CD burner. If that doesn’t work, try reinstalling the software. If none of these solutions work, you may need to purchase a new CD burner.
Why can’t I burn files to a disc?
There could be many reasons why you are unable to burn files to a disc. The most common reason is that the disc is not compatible with the type of files that you are trying to burn. For example, you cannot burn a music CD if the files are in MP3 format.
Another reason why you may not be able to burn files to a disc is because of a compatibility issue with the disc drive on your computer. If you are using an old disc drive, it may not be compatible with the new discs that have been released.
If you are trying to burn a disc and you are receiving an error message, it is important to take note of the error message and try to find a solution online. There could be a specific reason why you are not able to burn files to a disc, and it is important to troubleshoot the issue before you give up.
If you are still having trouble burning files to a disc after trying the solutions mentioned above, it is possible that your disc drive is malfunctioning. In this case, you may need to take your computer to a technician in order to have the issue fixed.
How do I copy files to a CD?
To copy files to a CD, insert a blank CD into your computer’s CD drive.
Next, open Windows Explorer and locate the files you want to copy to the CD. Drag and drop the files into the CD drive.
When the files have been copied to the CD, you can safely remove it from the computer.