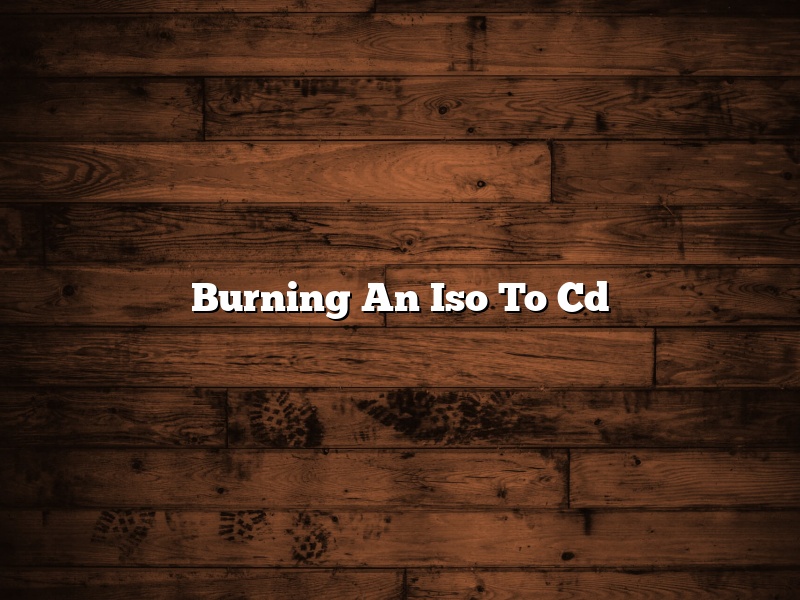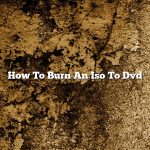In order to create a CD-ROM from an ISO image, you will first need to create the ISO image. This can be done using any number of software programs. Once you have created the ISO image, you can then use a CD burning program to create the CD-ROM.
To create the CD-ROM, you will need to first open the CD burning program. Once the program is open, you will need to select the option to create a new CD-ROM. In the next window, you will need to select the option to create a CD from an image file. This will allow you to browse to the ISO image that you created earlier.
Once you have selected the image file, the CD burning program will automatically create the CD-ROM for you. It will also create an image file of the CD-ROM, which you can use to create additional copies of the CD-ROM.
Contents [hide]
How do I burn an ISO file to CD in Windows 10?
Windows 10 has a built-in feature to burn ISO files to CDs and DVDs. This process is known as burning an image. Burning an ISO file to a CD or DVD can be useful if you need to create a disc to install software or to back up files.
To burn an ISO file to a CD or DVD in Windows 10, you’ll need to have an optical drive and a blank CD or DVD. If you don’t have an optical drive, you can purchase an external optical drive.
Once you have the necessary components, follow these steps to burn an ISO file to a CD or DVD:
1. Open File Explorer and locate the ISO file you want to burn to a CD or DVD.
2. Right-click the ISO file and select Burn disc image.
3. The Burn disc image window will open. Select your optical drive from the list of burners and click Burn.
4. Windows will start burning the ISO file to the CD or DVD. When the process is complete, you’ll be prompted to eject the disc.
That’s all there is to it! You can now use the CD or DVD to install software or to back up files.
Does burning an ISO make it bootable?
There are a few things you need to know about burning an ISO. The first is that an ISO is an image of a disc. It’s a copy of all the data on the disc. This means that when you burn an ISO, you are burning a copy of that data. The second thing to know is that burning an ISO does not make it bootable. To make an ISO bootable, you need to add a bootloader to it. A bootloader is a program that starts up your computer and allows it to load the operating system. There are a few ways to add a bootloader to an ISO. One way is to add a bootloader to the ISO before you burn it. Another way is to add a bootloader to the computer’s BIOS.
Does Windows 10 have an ISO burner?
Windows 10 does have an ISO burner. The software is built into the operating system and can be used to create custom installation discs or to create backups of your installation.
To create an ISO image of your Windows 10 installation, open the Control Panel and go to the System and Security section. Click on the System link, and then click on the Advanced system settings link. Click on the Settings button in the Startup and Recovery section, and then click on the Disc Burning tab.
The Burn Disc button will now be enabled. Click on it, and then click on the ISO Image file type. Click on the Browse button, and then locate the folder that contains the files you want to include in the ISO image.
Click on the Add button, and then click on the OK button. The files will be added to the ISO image. Click on the Close button, and then click on the Burn button.
The ISO image will be burned to a disc.
What happens if you burn ISO file?
When you burn an ISO file, you are essentially creating a copy of the original disk image. The ISO file can be used to create a CD or DVD, which can then be used to install the software or operating system on a computer.
If you burn an ISO file to a CD or DVD, the data will be read from the disk and written to the computer’s memory. This can be a slow process, so it is important to make sure that you have a lot of free space on your hard drive before you begin.
If you are using an older computer, you may find that it is not able to read the data from the CD or DVD. In this case, you can try using a virtual drive to create a virtual copy of the CD or DVD. This will allow you to run the software or operating system from the virtual drive without having to burn the ISO file to a physical disk.
How do I rip an ISO file?
An ISO file is a disk image file format that stores the complete contents of a CD or DVD. This can be useful for creating backups of your discs or for transferring the contents to a different computer.
There are a number of ways to rip an ISO file, but the easiest is to use a third-party software program. One of the most popular programs for this is WinISO, which is available for free download.
To use WinISO, first download and install the program. Next, insert the CD or DVD you want to rip into your computer’s optical drive. Once the disc has been recognized, open WinISO and click the “Open” button. Navigate to the location of the ISO file you want to create, and then click the “Save” button.
The file will be saved to your computer’s hard drive and can be used for whatever purpose you choose.
How do I extract an ISO file in Windows 10?
In order to extract an ISO file in Windows 10, you will need to use a third-party tool. There are several options available, but we recommend using WinRAR.
To extract an ISO file with WinRAR, follow these steps:
1. Download and install WinRAR.
2. Open WinRAR and click on the “File” menu.
3. Select “Open Archive…”
4. Locate the ISO file you want to extract and click on “Open”.
5. WinRAR will open the ISO file. Click on the “Extract to” button.
6. Select a location to extract the files to and click on “OK”.
7. WinRAR will extract the files from the ISO file.
Do I need to extract ISO file before burning?
Do I need to extract ISO file before burning?
This is a question that comes up often, and the answer is not always clear. In general, you do not need to extract an ISO file before burning it to a disc. However, there are a few exceptions to this rule.
One situation in which you might need to extract an ISO file is if the disc you are burning is a data disc. If you are burning a data disc, you will need to extract the files from the ISO in order to use them.
Another exception is if you are burning a disc that contains a movie or other multimedia file. In this case, you will need to extract the files from the ISO in order to play them.
If you are not sure whether you need to extract an ISO file before burning it, you can check the file extension. If the file extension is .iso, then you will need to extract the files before burning. If the file extension is .iso9660, then you do not need to extract the files.