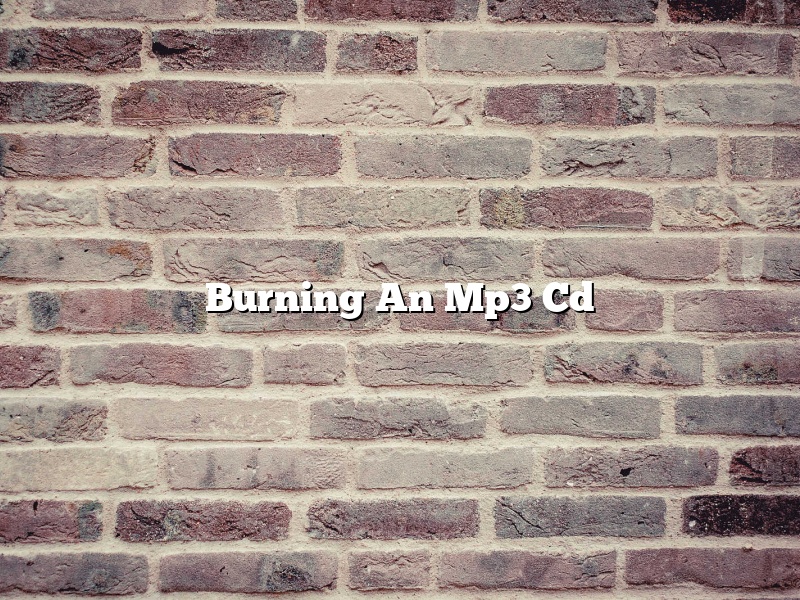Burning an MP3 CD is a great way to store your music collection on a single disk. By converting your MP3s to CD format, you can create a disk that can be played in any standard CD player. Here’s how to do it:
First, make sure that you have an MP3 CD burner and blank CD-Rs. Most computers come with a CD burner built in, but if you don’t have one, you can purchase an external burner for relatively cheap.
Once you have the necessary equipment, create a new playlist in your music player software. Note that the playlist must be in MP3 format in order to burn it to a CD.
Next, add the MP3 files that you want to burn to the playlist. Be sure to include the correct file names and track numbers, as the burner will use this information to create the CD.
When you’re ready to burn the CD, insert a blank CD-R into the burner and click the “Burn” button. The burner will start burning the CD and will display a progress bar.
When the CD is finished burning, you can remove it from the burner and insert it into a standard CD player. The CD will automatically start playing your music collection.
Contents [hide]
How do I burn an MP3 CD in Windows 10?
There are a few different ways to burn an MP3 CD in Windows 10, but in this article we will show you the easiest way.
To burn an MP3 CD in Windows 10, you will need:
-An MP3 CD burner
-An MP3 CD
The first thing you will need to do is open Windows Media Player.
Then, go to the File menu and select New Playlist.
In the New Playlist window, type a name for your playlist and then press the Enter key.
Now, you will need to add the MP3 files you want to burn to the CD. To do this, go to the Library tab and select the Music folder.
In the Music folder, select the MP3 files you want to burn to the CD and then drag them to the playlist you created in step 2.
Once you have added all of the MP3 files you want to burn to the CD, go to the File menu and select Burn CD.
In the Burn CD window, make sure the Audio CD tab is selected and then press the Burn button.
Windows Media Player will now start burning the MP3 files to the CD.
When the burning process is finished, you will see a message telling you that the CD was successfully burned.
Now, you can eject the CD and insert it into your CD player to listen to the MP3 files.
Can Windows Media Player burn MP3 CDs?
Can Windows Media Player burn MP3 CDs?
Yes, Windows Media Player can burn MP3 CDs. To do this, you’ll need to have some MP3 files in your music library. Then, open Windows Media Player and click on the Burn tab. In the Burn list, select the type of CD you want to burn. In the Files list, select the MP3 files you want to burn to CD. Click the Start burning button, and Windows Media Player will start burning the CD.
Why won’t my MP3 files burn to a CD?
There are many reasons why your MP3 files may not burn to a CD. One reason may be that the files are not in a compatible format. Another reason may be that the CD is full.
If your MP3 files are not in a compatible format, they will not burn to a CD. Many newer CD players support the MP3 format, but some older players do not. Make sure that your files are in a format that your CD player can support.
If the CD is full, it will not be able to burn any additional files. Make sure that there is enough space on the CD to burn your MP3 files.
Can you burn CDs to an MP3 player?
Can you burn CDs to an MP3 player?
Yes and no.
It depends on the type of MP3 player. If the player has a CD burner, then you can burn CDs to it. If the player does not have a CD burner, you cannot burn CDs to it.
Some MP3 players, such as the iPod, have a CD burner built in. Other MP3 players, such as the Zune, do not have a CD burner built in.
If you have an MP3 player that does not have a CD burner built in, you can still burn CDs to it. You can do this by burning the CDs on a computer and then transferring the CDs to the MP3 player.
What is the best program to burn MP3 CDs?
There are a number of different programs that you can use to burn MP3 CDs. Some of the most popular programs include Windows Media Player, iTunes, and Nero.
Windows Media Player is a program that comes pre-installed on most Windows computers. It is a fairly basic program, but it does the job.
iTunes is a more popular program for burning MP3 CDs. It is available for both Windows and Mac computers, and it has a lot of features that Windows Media Player does not have.
Nero is a program that is popular for burning DVDs and CDs. It has a lot of features, and it is available for both Windows and Mac computers.
What format should I use to burn my audio CDs?
There are a few different formats you can use to burn your audio CDs. Here is a comparison of the most common formats:
Audio CD Format: This is the most common format for burning audio CDs. It is compatible with most CD players.
MP3 CD Format: This format is used to store MP3 files on a CD. It is not compatible with all CD players, so you should check to make sure your CD player can play MP3 CDs before using this format.
WAV CD Format: This format is used to store uncompressed audio files on a CD. It is not as common as the other two formats, but it is compatible with most CD players.
Which format you should use depends on your needs. If you want your audio CD to be compatible with the most CD players, then you should use the Audio CD Format. If you want to store a lot of MP3 files on a CD, then you should use the MP3 CD Format. If you want to store uncompressed audio files on a CD, then you should use the WAV CD Format.
How do I make a MP3 CD for a car player?
Are you looking for a way to make a MP3 CD for a car player? If so, you’re in luck! In this article, we will teach you how to create a MP3 CD that will play in your car’s CD player.
To make a MP3 CD for a car player, you will need:
-A computer
-A CD burner
-A CD-R
-A MP3 player
1. Start by creating a new playlist on your computer.
2. Next, add the MP3 files that you want to include on the CD to the playlist.
3. Once the files are added, burn them to a CD using a CD burner.
4. Finally, place the CD in your car’s CD player and enjoy!