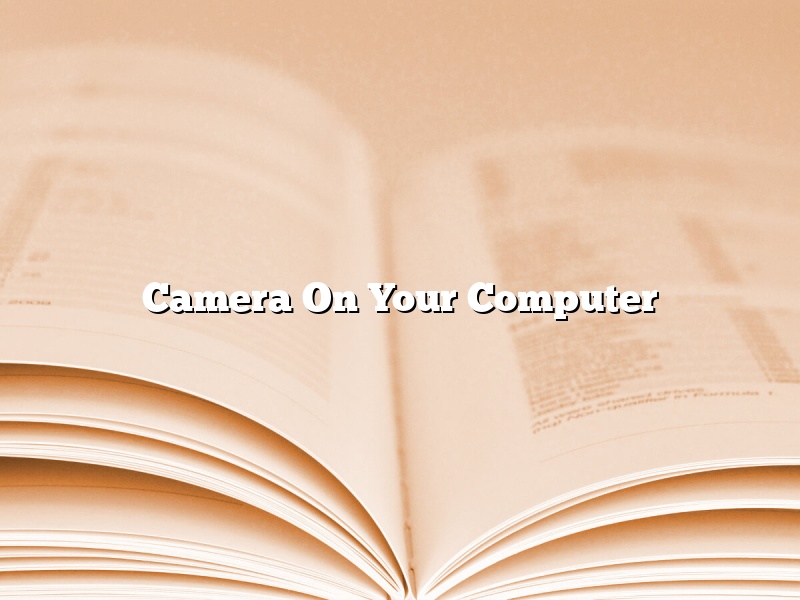A camera on your computer is a great way to keep in touch with friends and family. You can use your computer to take pictures and videos of what’s going on in your life and share them with your loved ones. Plus, you can use your computer to take pictures and videos of what’s going on in the world and share them with other people.
There are a few different ways to add a camera to your computer. The easiest way is to use a built-in webcam. Most laptops and some desktop computers come with built-in webcams. If your computer doesn’t have a built-in webcam, you can buy a webcam that plugs into your computer’s USB port.
Another way to add a camera to your computer is to use a digital camera. You can connect a digital camera to your computer with a USB cable or with a memory card. Once the camera is connected, you can view the pictures and videos on your computer.
You can also use your smartphone as a camera on your computer. There are a few ways to do this. You can use an app to connect your phone to your computer. You can also use your phone’s cable to connect it to your computer. Once your phone is connected, you can view the pictures and videos on your computer.
No matter how you add a camera to your computer, it’s a great way to keep in touch with your loved ones.
Contents [hide]
How do I get to my camera on my computer?
There are a few different ways that you can access your computer’s camera.
If you are using a laptop, you can usually find the camera located in the top-left corner of the screen. Some laptops have a physical camera button that you can press to activate the camera. If your laptop does not have a physical camera button, you can press the “Fn” key and the “F5” key at the same time to activate the camera.
If you are using a desktop computer, the location of the camera will vary depending on the model. Usually, the camera is located near the top of the screen, in the center. You can activate the camera by clicking on the “Camera” icon in the toolbar, or by pressing the “Ctrl” and “F6” keys at the same time.
Some computers also have a built-in webcam that you can use to take pictures and videos. To activate the webcam, you can click on the “Camera” icon in the toolbar, or press the “Ctrl” and “F7” keys at the same time.
How do you use a camera on a computer?
A webcam is a camera that is connected to a computer, and is used for video chatting and taking pictures. To use a webcam on a computer, first make sure that the camera is plugged into the computer. Once it is plugged in, the computer will automatically detect the camera and install the necessary software. Once the software is installed, the webcam can be used for video chatting and taking pictures.
How do you turn on your camera?
There are a few ways to turn on your camera.
The most common way is to press the power button. This can be found on the top or the back of your camera.
If your camera has a viewfinder, you can also activate it by looking through the viewfinder.
Some cameras have a start-up screen that will appear when the camera is turned on. If this is the case, you can press any button on the camera to start taking pictures.
How do I set up my camera on my laptop?
Setting up a camera on your laptop is a fairly simple process, but there are a few things you need to know in order to get it working properly. In this article, we’ll walk you through the steps necessary to get your camera up and running.
First, you’ll need to check to see if your laptop has a built-in camera. To do this, open up the “Device Manager” and look for a listing that says “Imaging Devices.” If your laptop has a built-in camera, it will be listed here.
If your laptop doesn’t have a built-in camera, you’ll need to purchase an external camera. There are a variety of different external cameras available on the market, so you can choose one that best suits your needs.
Once you have your camera, you’ll need to install the drivers for it. Drivers are software that allow your computer to communicate with the hardware devices attached to it. To install the drivers for your camera, you’ll need to download and run the installation program.
Once the drivers are installed, you’ll need to open up your “Settings” and find the “Camera” option. This will open up the camera settings window. Here, you can adjust the settings for your camera.
To start using your camera, you’ll need to open up your favorite webcam program. Most webcam programs will have a built-in camera viewer, so you can see what your camera sees.
Which function key turns on camera?
There are a number of ways to turn on your camera, but the most common way is to use the function key. The function key is usually located in the upper left-hand corner of your keyboard and is usually labeled with an F key. On a PC, you can also press the Windows key and the letter D to quickly turn on your camera.
Where is the camera on this device?
The camera is an important feature on any device, and it’s no different on smartphones. While there are many different camera apps available, the default camera app that comes with the device is often the most used. So, where is the camera on this device?
On most Android devices, the camera is located on the back of the device, near the top. This is where you’ll find the lens and the camera flash. If you’re using an iPhone or iPad, the camera is located on the front of the device, just above the display.
One thing to keep in mind is that the location of the camera can vary depending on the device. For example, on some Samsung devices, the camera is located on the side of the device. So, if you’re not sure where the camera is on your device, be sure to check the device’s user manual.
With so many different devices and camera apps available, it can be difficult to know how to use the camera to its full potential. But, with a little practice, you’ll be taking amazing photos and videos with your smartphone in no time.
How do I turn my camera on Windows 10?
Windows 10 has a built-in camera that you can use to take pictures and record videos. Here’s how to turn your camera on:
1. Open the Start menu and click the Settings icon.
2. In the Settings window, click Devices.
3. In the Devices window, click the Camera tab.
4. In the Camera tab, make sure the Camera is turned on.
5. Click the Close button to close the Settings window.